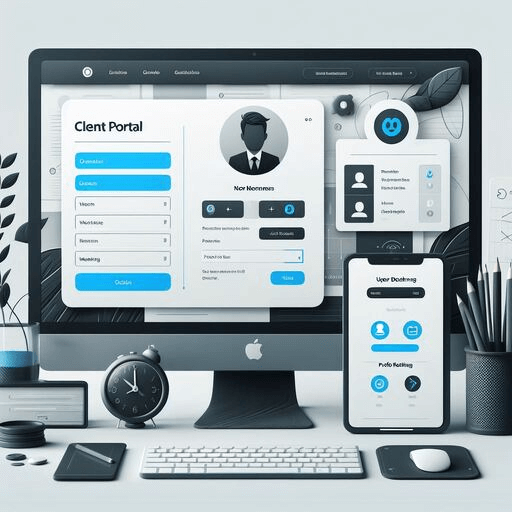
A client portal offers a dedicated space for clients to log in and access exclusive materials, files, support, and more. It helps to improve interaction and enhance your customer experience.
It’s like a main hub where everything about your project—updates, messages, and documents—is kept in one place. This way, you don’t have to sort through messy emails to find what you need.
Moreover, a WordPress client portal provides security by utilizing features like SSL certificates and data encryption. This ultimately provides a safe environment for sharing sensitive documents.
Why do You Need to Create WordPress Client Portal ?
Moreover, a client portal helps in smooth handling of client resources on the web. With this feature, you will get fewer support requests and improve user satisfaction.
If you run a digital marketing agency, you can use the portal to share key insights like real-time SEO reports, campaign plans, and schedules with your clients. This keeps everyone on the same page.
Also, the WordPress Customer Portal creates a safe environment to share important documents, thanks to features like SSL certificates and fancy encryption. If you are running a legal firm, you can securely send things like case files and schedules to your clients without worrying about data leaks.
Ultimately, having a WordPress client portal not only simplifies your interactions but also builds trust by keeping things confidential and organized.
How to Create a Client Portal in WordPress ?
Creating a client portal in WordPress is a simple process yet it can revolutionize how you interact with your clients. In this guide, we’ll discuss the step-by-step process of creating a WordPress customer portal. So, let’s streamline your client interactions and provide a better overall customer experience.
1. Install and Activate the Plugin
First of all, navigate to the “Add Plugins” page in your WordPress admin dashboard. You can find this by clicking on “Plugins” in the left-hand menu, then selecting “Add New.”
Once on the “Add Plugins” page, search for the plugin named “WP Customer Area” in the search bar located at the top right corner of the screen.
Once you’ve located the plugin, click on the “Install Now” button next to it. After the installation is complete, activate the plugin by clicking on the “Activate” button that appears in the same location
2. Create Pages
Once you’ve activated the WP Customer Area plugin, the setup wizard will initiate automatically.
Simply click on the “Create Pages and Menu” button to proceed. This action will generate several pages required to host the private area of your client portal.
These pages typically include Dashboard, My Files My Account and Account Details.
In addition to creating pages, the plugin will also generate a menu for easy navigation. You can access and customize this menu by navigating to “Appearance” > “Menus” on the WordPress dashboard.
3. Configure Permissions
Returning to the setup wizard, proceed by clicking on the “Configure Permissions” button.
It’s important to note that initially, the plugin only establishes permissions for site administrators. For other user roles, such as clients or staff members, you’ll need to manually assign permissions.
When you click on the button, the plugin will direct you to a page where you can fine-tune the permissions granted to various user roles.
Here, you can adjust the permissions for roles like clients, staff members, or any other custom roles you’ve set up. Now save the changes.
4. Address Major Issues
When setting up your site, you might encounter a warning message indicating potential issues detected by WP Customer Area, especially if your site is new and you haven’t customized many settings yet.
These issues commonly include:
- Permalinks being disabled.
- Unconfigured plugin permissions.
In my experience, resolving the first issue typically resolves both concerns. Here’s how to do it:
Click on “Settings” > “Permalinks” from the admin dashboard.
Choose another permalink structure, preferably the “Post Name” option, and save the changes.
Opting for the “Post Name” permalink structure is recommended for its user-friendliness and logic.
Once you’ve saved the changes, the warning message from the plugin should disappear.
5. Create a Demo Client User
Before inviting actual clients, it’s crucial to verify that everything is set up correctly. now start creating a dummy client user:
Go to “Users” and click on”Add New” from the WordPress admin dashboard. Fill out the details for the new user.
Click the “Add New User” button to create the account for the demo client user.
6. Upload a Demo File
Now, let’s create a private file for the demo client:
Place the cursor over the “WP Customer Area” option located on the top toolbar. Go to “Files” > “New File” to add a new file through the WP Customer Area.
Alternatively, you can navigate to “Private Area” > “Files” on the sidebar panel of the admin dashboard and add a new private file from there.
This will take you to a page similar to when you create a product in WooCommerce.
Since this is just a demo, you can upload any file you like. Don’t forget to assign the file to the demo client. Click the dropdown. Search/select the user.
For easier management, consider creating file categories to organize the files according to their types or uses.
7. Create a Private Page
Another essential component to test is creating a private page, where you can provide detailed information on your processes, terms of service, or any other relevant information for your clients.
Here’s how:
Keep the cursor on the “WP Customer Area” on the toolbar. Go to “Pages” > “New Page” to add a new page through the WP Customer Area.
The editor for creating a private page looks similar to adding a new private file. If the page is only for a specific user, make sure to indicate it in the assignment box.
For demo purposes, you can use a generic term of service template.
8. Test the Client Portal
Now, it’s time to test the client portal from the perspective of your demo client:
Open another browser or go into incognito mode. Log into the website using the demo client information you created in Step 5.
The dashboard will be the first thing they see. From there, they can access the newly created file and page.
It’s a simple and professional way to manage client interactions without any additional cost.




