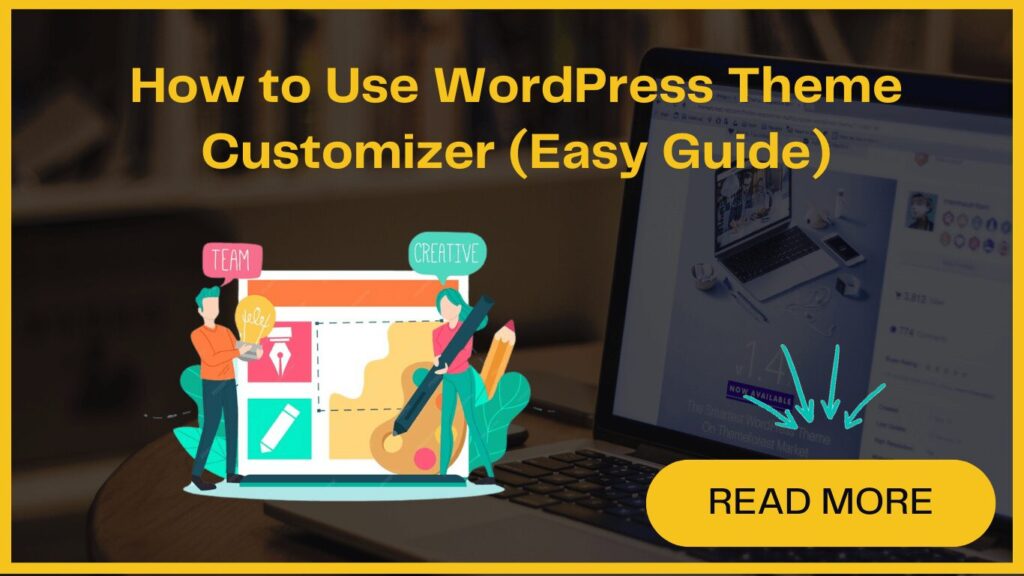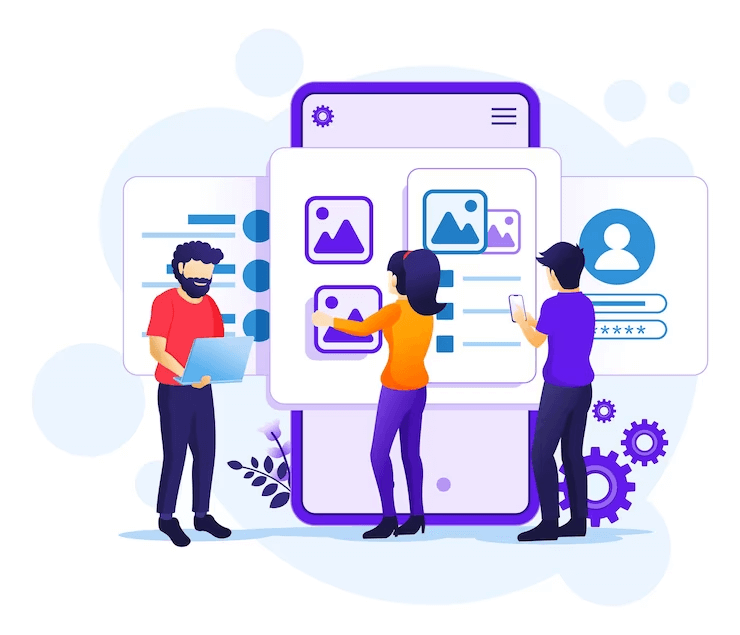
WordPress theme customizer allows you to create an appealing and highly functional website even without coding knowledge. The default WordPress theme options may restrict you from fully customizing its layout design.
If you’ve installed a WordPress theme but it doesn’t suit your needs, don’t get frustrated. There are plenty of WordPress customization options available to you.
Let’s first analyze different options to get a custom WordPress theme.
How do I Access WordPress Theme Customizer ?
Before using a WordPress theme customizer, it is important to know how to access this option.
The theme customizer is the default feature available on every WordPress website. This is accessible through the WordPress admin area.
You can access it by simply navigating to Appearance » Customize in the left sidebar of your admin panel. This will open the Customizer interface with your current WordPress theme where you can make modifications.
Also, you can utilize the WordPress theme customizer page for any installed themes, even those not currently active.
To do so, visit the Appearance » Themes page. Hover over any installed theme and click on the Live Preview button to open the WordPress theme customizer page. Here you can preview and modify the theme before activation.
How to Use WordPress Theme Customizer ?
No matter which theme you’re using, the WordPress theme customizer consistently provides a default set of panels. To make changes, simply click on the individual panels or the blue pencil icons on the right side of your screen to access specific settings.
It’s important to note that more advanced WordPress themes may add extra setting panels for additional customization options.
Now, let’s explore the default options available in the WordPress theme customizer.
1. Site Identity Panel to Edit Your Website's Logo, Title, and Favicon
Within the WordPress theme customizer, the Site Identity panel allows you to adjust the title and tagline of your website.
By default, WordPress sets “Just Another WordPress Site” as the site tagline, which is recommended to be changed upon installation. You also have the option to leave it blank if preferred.
Moreover, the Site Identity panel helps you to integrate your website’s logo. Simply select the logo option to upload your logo.
Additionally, you can easily incorporate a favicon for your site by choosing the site icon option.
2. Customizing Navigation Menu in Theme Customizer
The Menus panel in the Theme Customizer is where you can create and manage navigation menus for your website.
Here, you can find all the menus you’ve previously created in WordPress. You can also check the available menu locations supported by your theme.
If you want to create a new menu, simply click on the “Create New Menu” button, give it a name, choose where you want it to appear, and then add items to links, pages, posts, and categories.
You can also reorder the items to arrange them as you like. This feature allows you to easily customize your website’s navigation to improve user experience.
3. Customizing Colors with the WordPress Theme Customizer
The options available on the Colors panel may differ depending on the specific WordPress theme you’re using. For instance, a custom WordPress theme, allows you to adjust the header text color and opt for a color scheme for your entire website.
On the other hand, alternative WordPress themes might provide diverse color choices for various site elements such as headings, links, body text, and background.
4. Manage Widgets on Your Website with the Theme Customizer
The Widgets panel in the Theme Customizer allows you to easily add and organize widgets on your site.
When you click on the Widgets panel, you’ll see the different locations available for adding widgets, which may vary depending on your theme. For example, the Twenty Nineteen theme offers just one widget location, while the Twenty Seventeen theme offers three.
Clicking on a location will display the widgets you’ve previously added there. To add a new widget, simply click the “Add a Widget” button. This will open a panel showing all available widgets, where you can select the one you want to add.
Once added, you can customize and rearrange the widgets by dragging them up or down within the panel.
5. Customizing Homepage Settings in the Theme Customizer
WordPress typically displays the latest blog posts on your website’s homepage by default. However, many business websites prefer to use a custom homepage to showcase their products and services more effectively.
To set up a custom homepage, you can go to the Homepage Settings panel in the theme customizer. Here, you’ll find an option to select “A static page” instead of displaying the latest blog posts.
Once selected, two new dropdown menus will appear. This enables you to choose a specific page for your homepage and another for displaying your blog posts.
If you don’t already have these pages set up, you can easily create new ones by clicking on the “+ Add New Page” link provided below the dropdown menu. This will generate a blank page that you can customize according to your preferences.
6. Customizing Your Website with the Additional CSS Panel
If you want to add custom CSS code to style your website, the Additional CSS panel in the WordPress theme customizer offers a convenient solution.
Modifying theme files directly can be complex for beginners and requires FTP access. Rather than this, you can easily add your custom CSS code within the theme customizer.
This allows you to make real-time changes to your site’s appearance and see the results instantly on the preview screen. As you write your CSS code, WordPress will even provide suggestions and highlight any errors to help you create properly formatted CSS statements.