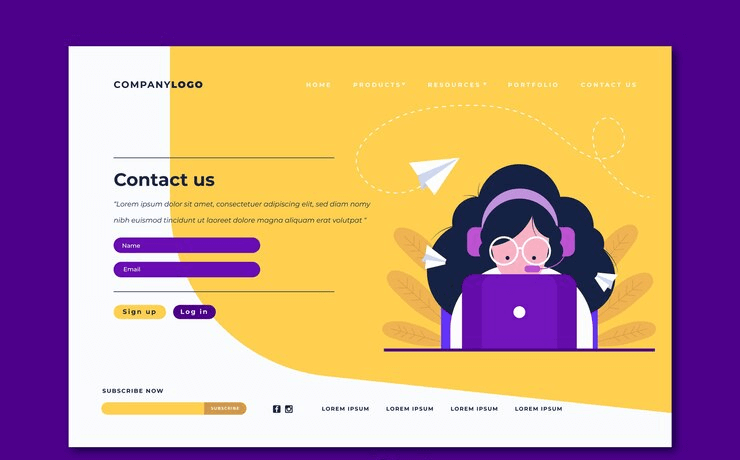
Adding a date picker to your WordPress form improves functionality and also provides a better user experience.
A date picker enables the users to easily pick a specific date and time. This feature is particularly helpful when you want to know a user’s birth date or ask them to schedule appointments, book services, or organize events.
Additionally, integrating a date picker in WP forms is a great idea to improve the overall professionalism and usability of your website. It’ll also contribute to improving engagement and satisfaction among visitors.
In this post, we’ll explain an easy way to add a date picker in WP forms, but before that let’s understand some more insights into why you need to add a date Picker in WordPress form.
When and Why Should You Integrate a Date Picker in WordPress Form ?
Most contact forms have standard fields such as name, email id, and phone. These are typically sufficient for basic communication with users. However, if you want users/customers to schedule appointments, adding a date picker to your form becomes crucial.
For example, you run a beauty salon website. If you want clients to schedule appointments in advance online, adding a date picker to your WordPress contact form does the job well. This offers the flexibility to users to pick their preferred appointment date and time, ultimately offering them convenience and a better user experience.
Similarly, in an eCommerce business, suppose you operate a flower delivery service. You might want customers to specify the date and time they want their flowers delivered. By including a date and time field in the order form, customers can easily provide this information. Furthermore, this will streamline the delivery process.
Apart from the above examples, there are various other situations where getting dates and times alongside basic information is helpful. If you need to schedule meetings, arrange event registrations, get availability for interviews, and more, incorporating a date picker enhances and streamlines data collection and boosts user experience.
Let’s quickly understand a simple way of creating a WordPress form with a date picker to address such needs effectively.
Adding a Date Time Picker field to your WP Forms
Follow the below-mentioned steps to quickly add this amazing feature to your WordPress site–
1. Installing WPForms Plugin and Choosing a Template
After activating the plugin, go to the WPForms » Add New page in your WordPress dashboard.
Here, you’ll be directed to the ‘Select a Template’ page. Before selecting a template, it’s advisable to give your WordPress form a name to help you easily identify it.
When you scroll down, you’ll see different pre-made form templates. Many of these already feature the date picker field.
You can simply choose the Contact Form template and then customize it by adding the date picker field. However, feel free to select a template that best fits your requirements.
Once you’ve made your selection, simply click the ‘Use Template’ button to proceed.
2. Incorporating a Date Picker Field into Your WordPress Form
Now, you’ll reach the WPForms form builder. Here you’ll find field options displayed in the left column. The form preview will be shown on the right side of the screen.
Go to the Fancy Fields section in the left column, where you’ll locate the ‘Date / Time’ field. Drag and drop this field to your desired location on the form.
Once placed, click on the ‘Date/ Time’ field to access its editing options. This action will open the ‘Field Options’ tab on the left-hand side of the screen.
Here, you can modify the label of the field, which defaults to ‘Date / Time.’
Furthermore, you can adjust the date format using the Format dropdown menu which shows different options like Date and Time, Date only, or Time only. This customization is useful for scenarios such as collecting users’ birthdates without specifying a time.
Again, provide descriptive text to offer clarity on the required input for users. You can make this a mandatory field by checking the ‘Required’ box. This ensures users select a date and time before submitting the form.
Now, save your settings to apply the changes and finalize the integration of the date picker field into your WordPress form.
3. Configuring Advanced Options for the Date Time Picker
By default, the date picker field offers a calendar with a time dropdown menu. Users can select their preferred date and time using this calendar.
In the ‘Advanced’ tab, you can adjust the size of the date picker field and switch between calendar and date dropdown menu formats.
Modify the date format to suit your preferences, such as day/month/year or month day, year. Customize additional settings like limiting selectable days, disabling past dates, and setting time intervals.
Optionally, adjust the time picker settings, including interval duration, clock format (12-hour or 24-hour), and limiting available hours. Use CSS class names for advanced styling, hide field labels if needed, and save your form configuration.
4. Embedding the WordPress Form on Your Website
In the block editor, search for and add the WPForms block, then select your form from the dropdown menu. Customize the form’s appearance using the block settings sidebar, adjusting field, label, and button styles to match your theme.
Update or publish the page to make the form live on your website. Alternatively, if you prefer to display the form in a widget-ready area, go to Appearance » Widgets in the WordPress admin area.
Add a new block widget, search for and add the WPForms block, then select your form. Customize the form’s appearance in the widget settings sidebar, then save your changes.
Optionally, if using a shortcode is preferable, click the ‘use a shortcode’ link in the Embed popup to copy and paste the shortcode into your desired page, post, or widget-ready area.




