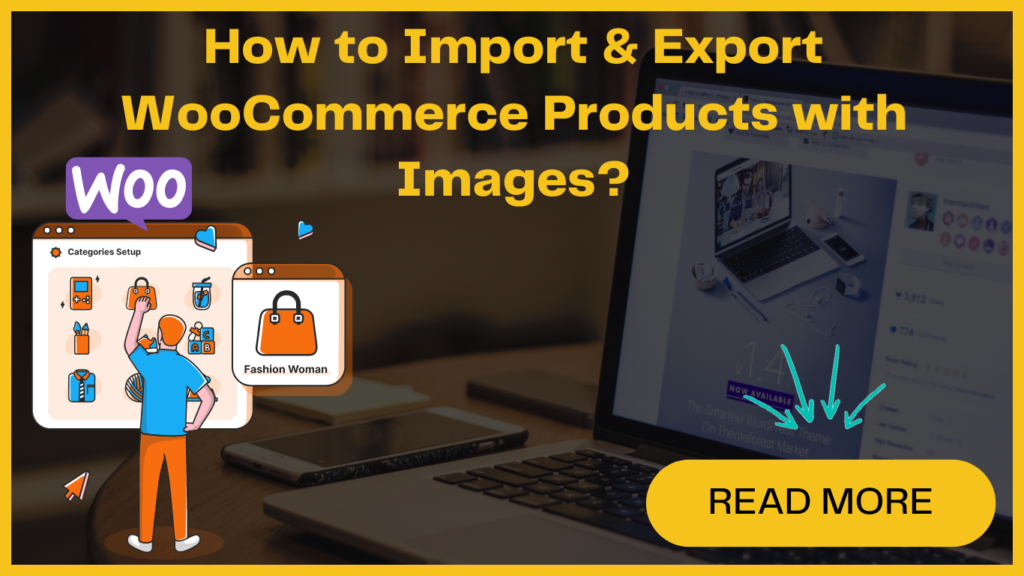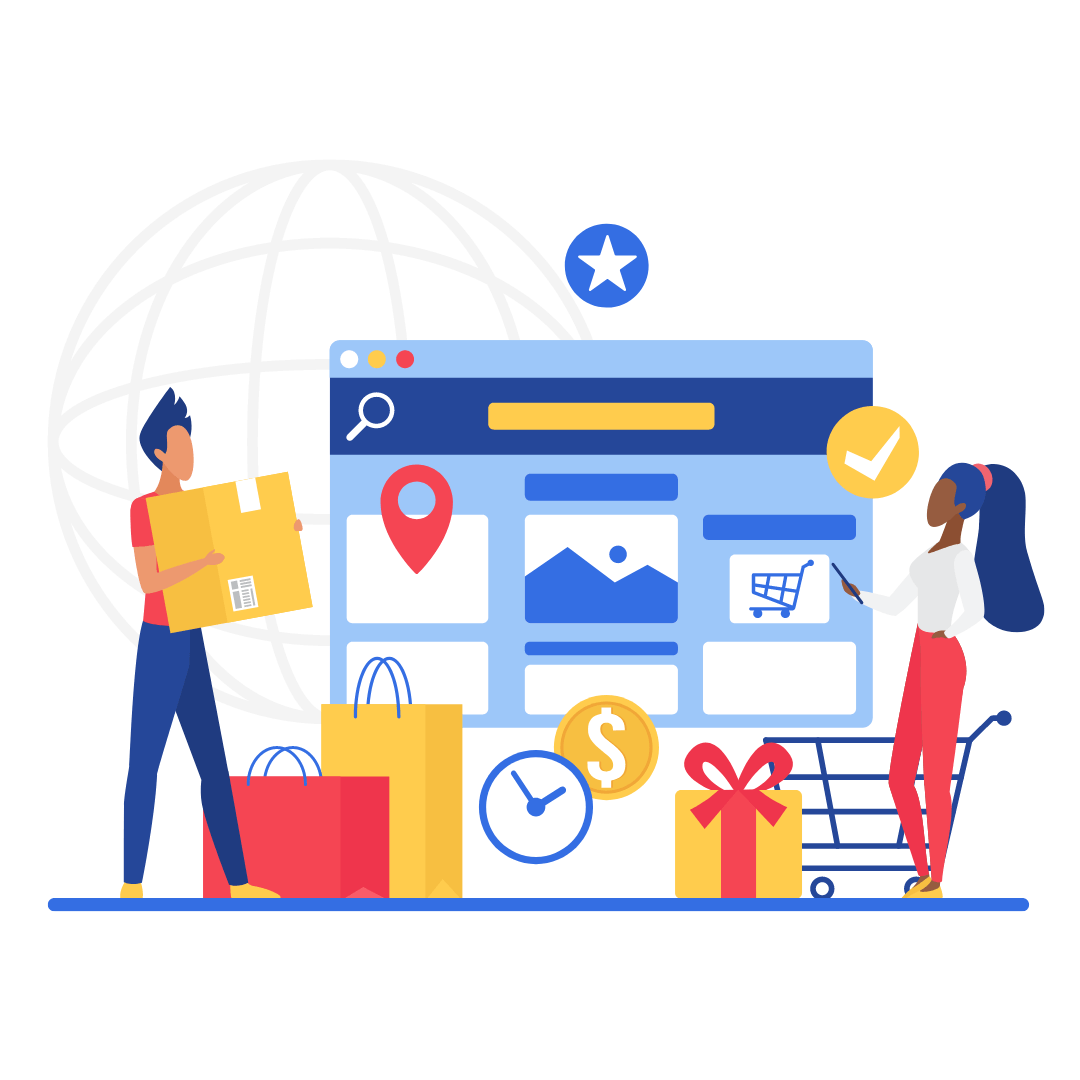
Are you planning to import and export WooCommerce products with images? Looking to transfer your WooCommerce products effortlessly across different platforms?
Importing and exporting WooCommerce products with images allow you to transfer your entire product range with images, from one WooCommerce store to another.
This can be particularly useful if you are migrating your online store to a new platform or if you have multiple stores and want to add new products concurrently.
Thus, importing and exporting WooCommerce products with images provides a convenient and quick way to manage your product list and streamline your store management processes.
In this blog, we’ll explain to you how you can simply Import and Export WooCommerce Products with Images. Before that let’s quickly check different reasons to import and export WooCommerce products
Why do you need to import and export WooCommerce products with Images ?
There are many reasons why eCommerce site owners need to import and export WooCommerce products. Here are just a few examples-
- They simply want to transfer their entire product list along with images to different WooCommerce stores.
- They need to establish a new online store on a fresh WordPress website with all their existing WooCommerce products.
- They need a simplified process of migrating their website to a new server by seamlessly moving your products with ease.
- They want to save their valuable time by smoothly adding their products to multiple online stores in one go.
- They want to streamline their collaboration with suppliers and partners by effortlessly importing their product information and images into their WooCommerce store.
There are different methods to Import & Export WooCommerce Products with images. Here, we’ll discuss the two most important ones.
- Import & Export WooCommerce Products without a Plugin
- Import & Export WooCommerce Products with a Plugin
Let’s understand them in detail one by one-
1. Import and export WooCommerce products with images without a plugin
WooCommerce offers a simple and user-friendly solution for importing and exporting products with images directly from the WordPress admin area. It eliminates the need for additional plugins.
Simply navigate to your WordPress admin area and click on the Products -> All Products page. You’ll be able to see the ‘Import’ or ‘Export’ buttons at the top of the page.
How to export WooCommerce products without the need for a plugin?
Let’s first explore how to export WooCommerce products without the need for a plugin-
- You can start by clicking on the ‘Export’ button at the top of the page.
- It will take you to the page where you’ll find three options-
- Which columns should be exported?
- Which product types should be exported?
- Which product category should be exported?
If you prefer to export all products with images and complete data, you can leave these options unchecked.
Besides, you can include a custom meta by checking the corresponding box. Now move further by clicking on ‘Generate CSV’ to proceed, and WooCommerce will prepare in no time and download the CSV file to your computer.
We first need to create a CSV file that contains all your product import information.
Note- If you already running a WooCommerce store, you can simply export your complete Product Catalogue as a CSV file by clicking on Products in your WordPress dashboard and then clicking on the Export button at the top of the page. This will give you an exported CSV file.
What is a CSV file and how to create it?
A CSV or Comma-Separated Value file is a plain text file, having a collection of data, similar to a spreadsheet. It specifically holds information or data related to your products. When imported, WordPress can arrange and convert this data into products.
Now let’s check out how to import WooCommerce Products with images-
How to import WooCommerce Products with images without a plugin?
To import WooCommerce products with images, you need to-
- Access the “Products » All Products” page in your WooCommerce dashboard.
- You’ll see an “Import” button at the top center of the page. If your WooCommerce store is empty, this button will appear in the middle of the page.
- Click on the “Start Import” button and the import wizard will appear on the screen.
- Navigate to the “Choose File” button to select the WooCommerce export CSV file that you downloaded previously.
- After selecting the file, click on the “Continue” button to upload the CSV file.
- WooCommerce will analyze the CSV file to ensure compatibility. It will then ask you to map the data to the appropriate WooCommerce product fields.
By default, the settings should work for most stores. However, it’s important to review the mappings. If any columns are missing, use the drop-down menus next to them to select matching fields.
- Pay special attention to attribute columns if you’re using variations for your products. Scroll down to the attributes section and match the fields accordingly.
- Confirm that the fields in your CSV file align with the corresponding WooCommerce fields.
- Click on the “Run the Importer” button to initiate the import process.
- WooCommerce will begin importing data from the CSV file, including any attached images.
- Once the import is complete, you can go to the “Products » All Products” page to view the imported products.
- To ensure everything is functioning correctly, visit your shop and product pages.
2. Import and Export WooCommerce Products with a Plugin
This method has more flexible options for exporting/importing products, including product reviews, and allows for batch imports/exports for big stores with many products and images.
Exporting WooCommerce Products with a Plugin
To export WooCommerce products using a plugin-
- Begin by installing and activating the Product Import Export for WooCommerce plugin.
- After installation, go to the WP All Export Page and select ‘Product’ as the post type to export.
- Choose the export method, either Quick Export to export all products or Advanced Export to filter products by category, tag, or status.
Click the Export button to start the export process, and once completed, you can download the export file to your computer.
Importing WooCommerce Products with a Plugin
- First of all, install and activate the Product Import Export for the WooCommerce plugin.
- Now go to the Import page and choose ‘Product‘ as the type of product you want to import.
- Select the import method and upload the file you exported earlier.
- Next, you will need to map the fields from your import file to the corresponding fields in the plugin. If you have product variations, you will need to match those too.
- After that, you can choose advanced options if needed. Finally, click on the import button to start the importing process.
- You can check if the products have been imported correctly by clicking on ‘View Products’. You can also import and export product reviews using the same plugin.