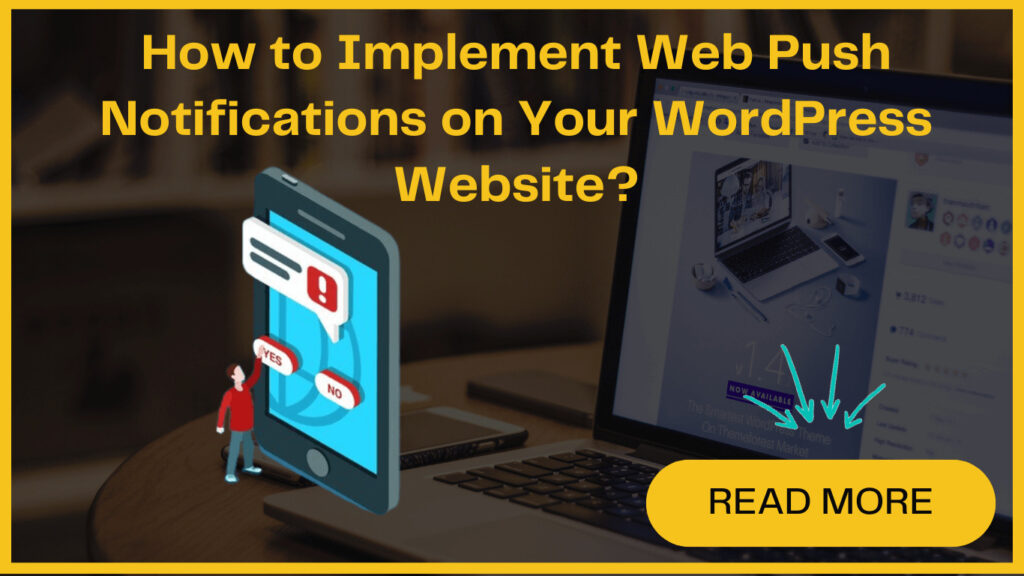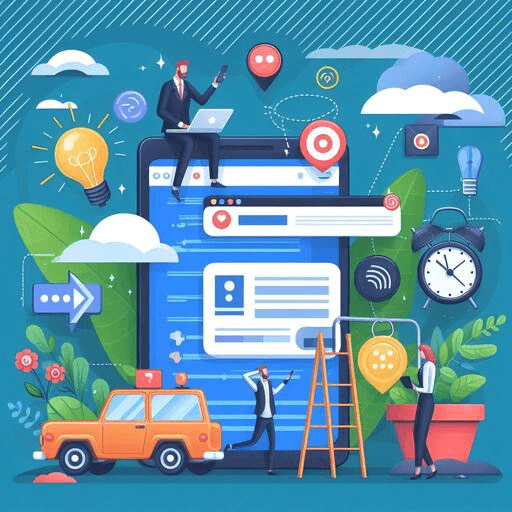
Web push notifications have become a trending topic among online businesses and marketers over the last couple of years, and for good reason. It is an effective way to capture your audience’s attention, increase return visitors, and often deliver drastically higher click-through rates (CTRs) and engagement compared to typical newsletter signups.
In this post, we will share what exactly WordPress push notifications are and their significance for your WordPress website, to expand its reach. We’ll also discuss the step-by-step process to set up web push notifications for your WordPress site.
What are Web Push Notifications ?
Web push notifications are nothing but messages that appear as a pop-up on the devices of your website visitors. The best part about them is that they can appear even when the users have left your site, appearing in the notification area.
However, this only happens if the visitors have clearly opted-in to receive such notifications. Usually, they are prompted with a pop-up asking for permission to send push notification
Why You Need to Add Web Push Notifications to Your WordPress Site?
To achieve this, there are multiple communication channels. These channels may include email marketing, mobile or SMS marketing, social media engagement, and increasingly effective web push notifications. While email lists remain an effective marketing tool, with 60% of consumers preferring business communication via email, the effectiveness of push notifications is on the rise.
Here are compelling reasons why web push notifications are useful marketing techniques-
- Push notifications are concise. It needs less attention than email or social media updates.
- Users have control over how these notifications display on their devices. They can easily manage their engagement preferences.
- Almost all push messages are delivered to users, unlike social media algorithms that limit your reach.
- Compared to other communication channels, fewer companies utilize push notifications. This provides a less competitive landscape.
- Facebook, Pinterest, and LinkedIn have recognized the effectiveness of web push notifications, and are incorporating them into their marketing strategies.
How to Add Web Push Notifications to Your WordPress Site?
For WooCommerce websites, PushEngage helps in sending push notifications for cart abandonment, new discounts for sales promotions, and limited or low-stock alerts. Moreover, this WordPress notification plugin is helpful for bloggers, offering them the convenience of automatically sending push notifications whenever new content is published.
Let’s understand how to add push notifications to your site easily-
1. Install the PushEngage Plugin
This is the first step of the process. So begin by installing the PushEngage plugin which is readily available in the WordPress plugin repository.
After successfully installing the plugin, proceed to create a free account on PushEngage and seamlessly link it to the plugin
2. Creating a Free PushEngage Account
To create a free account on PushEngage and connect it to WordPress, start by visiting the PushEngage website. Look for the “Get Started for Free Now!” button and click on it to begin the signup process.
Fill in your account details and complete the signup form. If you prefer, you can also sign up using your Google account, but you’ll need to provide your website details.
Once you’re logged in, you’ll see a setup wizard that helps you configure the plugin. Click on “View Tasks” to get started.
The first task is to upload your site logo. It’ll be shown in the push notification messages. Simply click on “Change” and upload an image. You can choose either PNG or JPG format to upload the image.
After uploading your logo, you may be asked to confirm your time zone, although this is usually done automatically. Now, you can proceed to the next stage in the onboarding wizard.
3. Connecting to Your WordPress
To connect your WordPress website to your PushEngage account, Go to PushEngage and click “Get API Key,” then “Generate a new API key.”
Copy the API key provided. Now, switch to your WordPress dashboard and paste the API key where prompted. Click “Submit” to connect your website to PushEngage.
After this, adjust basic settings directly from your WordPress dashboard. You need to consider two important settings:
- Automatic push notifications for new posts: Decide whether to send notifications every time you publish a new post.
- Post types triggering notifications: Choose which post types will automatically trigger notifications. This ensures privacy settings are respected.
4. Craft Welcome Notification
In this step, you’ll create a welcome notification to greet your subscribers once they’ve opted to receive push notifications from your site.
For the welcome message, you’ll need to specify a title, message, and URL destination. You can choose any page, such as the homepage, a sales page, and a specific category.
Make sure you have selected the “Send Welcome Notifications to Subscribers” option. After this, click “Update” to save your settings. Next, we’ll proceed to set up the opt-in dialog box to prompt users to subscribe.
5. Configure Subscription Dialog Box
The fifth step involves setting up the subscription dialog box. For this, you need to go to Settings » Subscription Settings » Subscription Dialogbox. Here, you can preview different styles or customize them by clicking “Edit.”
PushEngage recommends using the Push Single Step Opt-in for optimal performance.
6. Start Sending Push Notifications
To begin sending push notifications, you need to have at least one test subscriber by subscribing from your homepage.
Navigate to Notifications and select Create » New Notification. Input the title, message, target URL, and optional custom image for your notification.
Consider using Multi-Action Notification for increased engagement. Choose to send immediately or schedule for later, with timezone options available for paid plans.
Before clicking Send Notification, don’t forget to review it. Monitor performance through PushEngage analytics for insights on notification effectiveness.