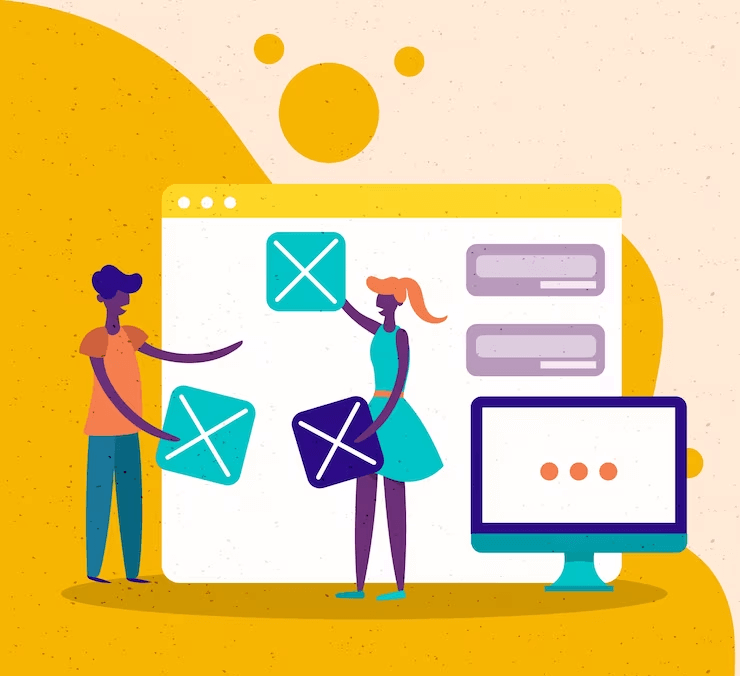
WooCommerce emails serve as a vital channel for sharing crucial information like order status and delivery timing. Customizing these emails can help you increase conversions and enhance your brand’s recognition.
Fortunately, there are effective ways to transform plain transactional emails into captivating, brand-infused communication tools.
In this post, we’ll discuss the process that empowers you to do just that. We’ll walk you through the steps to effortlessly customize WooCommerce emails into visually appealing, brand-aligned messages to connect with your customers in a more meaningful way. But before we proceed, let’s uncover the reasons behind the necessity of customizing WooCommerce emails.
Why do you need to customize WooCommerce emails ?
By default, WooCommerce emails have a basic, generic look. Many business owners stick with this basic style without making any changes. However, unlocking the potential to customize your WooCommerce emails can bring forth a multitude of advantages.
Personalizing WooCommerce emails to match your brand not only cultivates trust among your customers but also enhances brand recognition and encourages repeat visits to your store.
Now, let’s dive into the process of how you can seamlessly customize your WooCommerce emails.
How to customize login page of your WooCommerce Store ?
Ready to give your WooCommerce emails a makeover that drives engagement and conversions? Let’s dive in and uncover the secrets to creating emails that truly reflect your brand’s identity and captivate your customers’ attention.
1. Using WooCommerce’s default settings to customize your email templates
To tweak your WooCommerce emails’ text and colors, tap into WooCommerce’s built-in settings.
Navigate to WooCommerce » Settings in your WordPress dashboard and click ‘Email.’
You’ll find a list of emails WooCommerce sends, covering orders, cancellations, and more.
Now Scroll down to ‘Email sender options’ and ‘Email template’ to change the ‘from’ name and address.
You can also infuse your brand’s style. Add header images, footer text, and align colors with your brand. After customizing, save your changes—remember, this affects all emails.
Preview your tweaks by clicking ‘Click here to preview your email template.’
Furthermore, WooCommerce enables you to each individual email. Explore WooCommerce settings’ Email tab, selecting an email or ‘Manage.’
Now edit specifics: subject line, content, heading, and email type.
Click ‘Save change’ when you’re set.
2. WooCommerce email template customization using a plugin
Begin by installing and activating the YITH WooCommerce Email Templates plugin. You can find it in the WordPress Plugin Repository or upload the plugin manually.
After activation, navigate to WooCommerce » Email Templates from your WordPress dashboard. In the YITH WooCommerce Email Templates settings, you’ll find various tabs representing different emails. These tabs include- New Order, Processing Order, Completed Order, and more.
Choose the email template you want to customize. You’ll be able to adjust various design elements like colors, typography, and layout. Besides design, you can customize the content of each email. You can even edit the email subject, header, footer, and main content.
YITH WooCommerce Email Templates offers a visual builder for some templates. Use it to drag and drop elements, change their order, and preview how they look.
After making your desired changes, don’t forget to save them to apply your customizations to the selected email template. Most plugins provide a preview option that will enable you to see how your customized email will appear to recipients.
It’s advisable to send test emails to yourself or a colleague to ensure that everything appears as expected. You can repeat these steps for other email templates you want to customize. Each email type can have its unique design and content.
Using a plugin like YITH WooCommerce Email Templates can make the process of customizing emails more user-friendly and efficient. Overall, this plugin allows you to align your email communications with your brand identity seamlessly.
WooCommerce is not sending emails ? How to rectify this WooCommerce issue?
- First, check your spam folder in your email client to ensure the emails aren’t ending up there.
- Next, confirm that your website’s hosting server supports sending emails and that your server’s IP address isn’t blacklisted.
- Additionally, ensure that the “From” email address in your WooCommerce settings is from your domain to prevent spam filters. If the issue persists, you might want to consider using a reliable SMTP plugin to ensure consistent email delivery.
By following these steps and seeking expert assistance when needed, you can address the issue of WooCommerce not sending emails and ensure that your customers receive the necessary communication from your online store.




