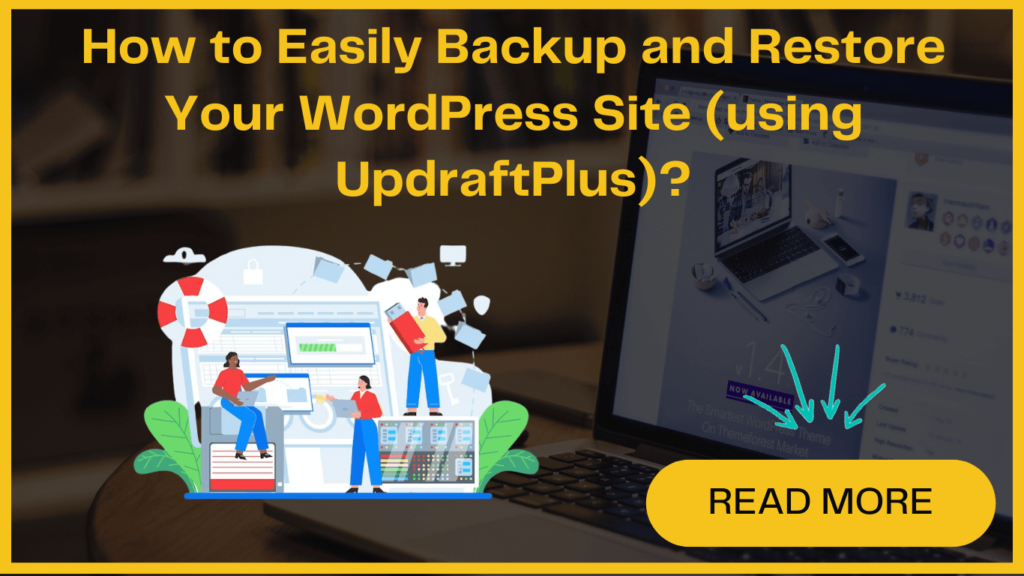Backups are the first layer of protection for your WordPress site. It’s not about generating automatic copies of your website data but it’ll also help you bring everything back if things go wrong with your website.
Consider WordPress backups as your digital safety net. Having a regular backup of your site ensures your hard work stays safe even in times of unexpected mishaps.
Before we dive into the easy steps to backup and restore, let’s understand why WordPress backups are so important.
Why is it important to regularly backup your WordPress site??
According to recent findings, over 30,000 websites get hacked every day. That’s a staggering number; this highlights the ever-present risk your website faces. Without a backup and restore solution, you could lose your entire website, along with valuable content, customer data, and your business reputation.
But backups aren’t just for security. They’re also a lifeline when things go wrong during updates or when you accidentally delete critical files.
In fact, many website owners experience data loss, often due to these unforeseen errors. By regularly backing up your WordPress site, you ensure that even if the worst happens, you can quickly restore and recover your data and get back to business. Furthermore, this minimizes downtime and stress. It’s like having a safety net for your online effort.
While WordPress itself doesn’t include a default backup solution, the WordPress community offers a range of excellent WordPress backup plugins designed to simplify the process of protecting and recovering your website.
Among these backup plugins, UpdraftPlus stands out as the best option. With UpdraftPlus, you gain the capability to establish automated backup schedules for your WordPress site.
Setting Up WordPress Backup with UpdraftPlus
To initiate WordPress backups using UpdraftPlus, you’ll first need to install and activate the free UpdraftPlus plugin.
Upon activation, navigate to the Settings » UpdraftPlus Backups page to configure your backup settings.
Within the Settings tab, you can establish an automatic backup schedule for both your website’s files and database.
Backup schedule for your files and database
For your files, including themes, plugins, images, and uploads, select a backup schedule based on how frequently you add new content.
Simultaneously, choose a database backup schedule that aligns with your content update frequency. For instance, if you publish two blog posts weekly, opt for a fortnightly backup for files and a weekly backup for the database.
Storing backup files
It’s essential to avoid saving them in the same location as your website because this could result in data loss if your site encounters any issues.
Instead, UpdraftPlus enables you to store backups in remote cloud storage services like Dropbox, Google Drive, Microsoft OneDrive, or even your email address.
You can choose your preferred remote storage option by following the basic setup instructions and granting necessary permissions. Once completed, your backup schedule and remote storage location will be configured. This ensures the safety of your WordPress data.
Creating WordPress Backups with UpdraftPlus (Manually)
While UpdraftPlus can automatically schedule backups, you also have the flexibility to generate backups manually at your convenience.
To start a manual backup, follow these steps:
- Go to Settings » UpdraftPlus Backups and click on the ‘Backup Now’ button.
- It will trigger a popup with options to back up your WordPress database and files. You can also specify whether you want to store the backup in a remote location.
- For a comprehensive backup, it’s advisable to select both the database and files. This ensures you have a complete backup of your website.
- Click ‘Backup Now’ again to initiate the process. UpdraftPlus will show the progress of backup on the Settings page.
Restoring Your WordPress Backup Using UpdraftPlus
If you want to restore your WordPress site with UpdraftPlus, first, delete everything and reinstall WordPress if required.
Install and activate the UpdraftPlus plugin on your fresh WordPress installation. Now Go to Settings » UpdraftPlus Backups and click on the ‘Restore’ button.
UpdraftPlus will scan your server to locate an existing backup in the /wp-content/updraft/ folder, but it won’t find any backup files if you’ve deleted WordPress and started fresh.
If you have backup files saved on your computer, you need to click on the ‘Upload backup files’ link to manually upload and restore them.
Moreover, if you connect UpdraftPlus to a remote location like Dropbox or Google Drive for backup storage, this backup and restore plugin can scan that remote location for your previously stored backups.
Now choose the remote location used for backups in the ‘Settings’ tab and follow the authentication steps.
After saving changes, return to the ‘Existing Backups’ tab and click on ‘Rescan remote location.’ UpdraftPlus will search the remote storage location and display available backups.
Click the ‘Restore‘ button next to your desired backup. UpdraftPlus will prompt you to select restore options—choose all and click ‘Restore.’
UpdraftPlus will retrieve your backup files from the remote location and begin restoring your WordPress site.