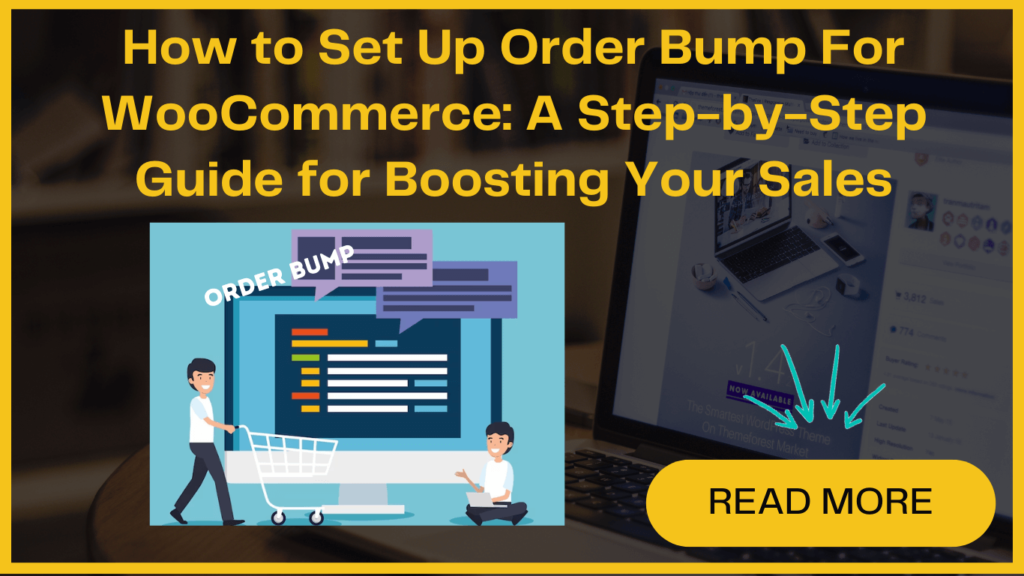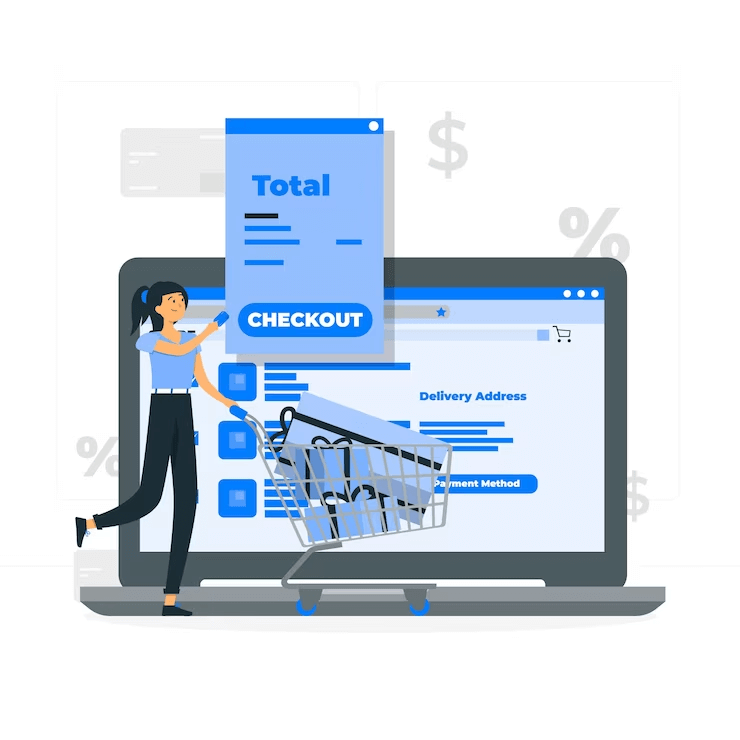
WooCommerce order bump works wonders when it comes to increasing your online sales. This is one of the most effective strategies that encourages customers to buy more products. This further helps to increase your AOV (Average Order Value).
Moreover, order bumps are not just popular in the online shopping world but offline too.
Consider visiting a coffee shop where you are ordering your favorite cappuccino and the barista recommends adding a delicious pastry to your order.
There is one more example-
Imagine, you are in your favorite clothing store, and as you finalize the purchase of a stylish shirt, the sales representative suggests a matching tie or accessory to enhance your outfit.
Also, reports revealed that order bumps can boost AOV by 10%-30%. Undoubtedly, order bumps are one of the effective approaches to increase your average transaction value.
In this post, we’ll discuss the step-by-step guide to creating the order bump for WooCommerce but before that let’s quickly understand the significance of order bump.
What Is An Order Bump ?
This strategy’s goal is to boost the average order value. Also, it provides customers with an additional, related product at a discounted rate when they are purchasing their main items.
eCommerce business owners leverage this approach within their WooCommerce sales funnels. It helps them to elevate overall sales and motivate customers to add more items to their carts.
Why Should You Set Up Order Bump For WooCommerce ?
There are some key reasons that effectively emphasize the importance of order bumps.
- Improved Customer Experience– By adding order bumps in your online store, you provide your customers with a convenient way to add relevant products to their orders. Order bumps prevent them from navigating through multiple pages. Furthermore, this streamlined process improves the overall shopping experience and can lead to increased customer satisfaction.
- Increase Conversions– By strategically offering appealing products as order bumps, you create an opportunity to entice customers to make additional purchases. Again, this targeted approach increases the likelihood of conversions. Your casual shoppers convert into customers who buy more.
- Tap into Impulse Buying Behavior: Presenting order bumps as limited-time deals taps into the fear of missing out (FOMO). This compels customers to seize exclusive opportunities. Furthermore, using this approach of creating a sense of urgency prompts them to make quicker purchase decisions.
How to Create Order Bump for WooCommerce on the Check-Out Page ?
It is known as the premier solution for crafting compelling sales funnels within WordPress. This versatile tool helps in building sales pages, opt-in pages, customized checkouts, order bumps, one-click upsells, and thank-you pages.
Additionally, the order bump plugin seamlessly integrates with various page builders. This empowers you to design amazing sales funnels personalized to your online business.
Before we delve into the process of creating order bumps for WooCommerce, make sure that the Funnel Builder plugin is installed on your website.
Let’s quickly check the step-by-step process to create an order bump in WordPress-
1. Adding a New Funnel
Go to FunnelKit and access the Funnels section. Now click ‘Add New Funnel,’. Explore templates on this page and choose the compatible with various page builders like Elementor or Divi.
Choose your page builder and template, opt for a one-page or multi-step checkout, then import the selected funnel by clicking ‘Import This Funnel’ and naming it.
Complete the process by clicking ‘Add,‘ and your newly crafted funnel is ready for use.
2. Customizing Your Check-out Page
Customizing your checkout page is simple. Click the ‘Edit’ button to modify it.
Now to add a product, go to the Products tab and select ‘Add Products.’ Search and add products from your WooCommerce store. Offer discounts or set quantities as desired.
Configure your selections and click ‘Save Changes.’
3. Adding An Order Bump
After crafting your checkout page, go back to the funnel and then click the ‘Add Order Bump’ button located below your checkout page.
Now enter the name for your order bump offer. Click ‘Add,‘ and your newly created order bump is seamlessly incorporated under your checkout page in the sales funnel.
4. Adding Products to The Order Bump for WooCommerce
o start adding product to your ideal order bump offer, click ‘Edit’.
Access the Products tab and click ‘Add Products‘ to add an item from your online store you wish to offer as an order bump.
Choose the item and customize its details, including discounts, quantity, behavior, and display position. If you want to offer complementary products, opt for ‘Add Order Bumps to Cart Items’. And choose ‘Replace Order Bumps with a Cart Item’ if you want to offer product or service upgrades.
Once configured properly, click ‘Save Changes’ to finalize your order bump setup.
5. Customizing the Order Bump
Just Creating the order bump for WooCommerce is not enough to increase your sales, you need to customize it.
To make the WooCommerce order bump offer attractive, head to the Design tab. Select a skin for the order bump and customize content. You can customize your order bump with different style elements like fonts, buttons, borders, and more by using the ‘Edit Style’ button.
Save your changes. Additionally, you can change the overall skin of your order bump by clicking ‘Choose Skin,’. Remember to save your preferences.
6. Preview the Order Bump For WooCommerce
If you want to see how the order bump appears when a user visits the checkout page, simply click the ‘View’ button next to the checkout page. This action will display, giving you a real-time preview of the WooCommerce Order Bump Offer layout.