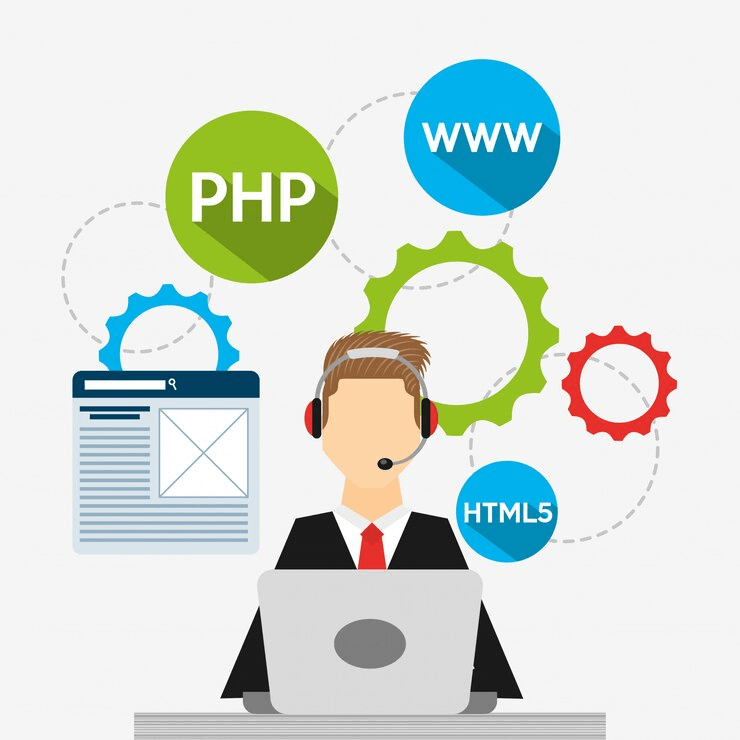
The latest version of PHP in WordPress can enhance your website’s performance, loading speed, and overall user experience.
WordPress relies on PHP, a behind-the-scenes programming language that handles all the data your site needs to display online. Though PHP might not be seen by everyday users, it is super important for your WordPress site to run smoothly.
Furthermore, updating your PHP version also plays a crucial role in improving your WordPress site security. In this guide, we’ll discuss the importance of updating PHP in WordPress and show you how to do it easily.
But before proceeding ahead, let’s check why it is important to update the PHP version in WordPress-
Why You Should Update PHP in WordPress?
- Speed Boost: Each new PHP version is optimized for better resource usage and introduces new features. This helps your WordPress site to load fast with every update. Moreover, having a faster website keeps visitors engaged, improves your site’s search engine rankings, and offers a better user experience.
- Enhanced Security: PHP is a common target for cyberattacks due to its popularity. New PHP versions come with patches to fix vulnerabilities exploited by hackers, malware, and common bugs. Using an old PHP version in WordPress leaves your site vulnerable to malware attacks and unauthorized access.
- Improved Compatibility: Older versions of PHP can make your site slower, less secure, and prone to errors. This might be due to compatibility issues with the WordPress theme or plugin. The latest PHP version is compatible with the best WordPress themes, plugins, and the WordPress core itself. Furthermore, if keep on using an outdated PHP version, it may cause compatibility issues that could break your WordPress site.
- Resource Efficiency: Newer versions of PHP often come with optimizations which helps to make better use of server resources. This also boosts server performance and reduces server load. Many hosting service providers charge based on resource usage. Thus, using an updated version of PHP in WordPress can help you with cost savings.
How to Update PHP Version in WordPress?
When you update the PHP version in WordPress, it offers you more than just speed, security, and compatibility. This makes it a worthwhile investment for any WordPress website. Let’s check this step-by-step guide to smoothly upgrade PHP in WordPress.
1. Check the Current Version of PHP in WordPress
WordPress offers a very simple way to check your host’s PHP version. The first step is to log into your admin dashboard and then go to Tools » Site Health. From there, you need to switch to the ‘Info’ tab.
Now, scroll down and expand the ‘Server’ section. Here, you’ll find detailed system information, including the current PHP version your server is using.
2. Take a Backup of Your WordPress Site
Start by updating WordPress core, themes, and plugins to ensure compatibility. You can do this by visiting Dashboard and then clicking on Updates. It’ll show you all the updates available. Click on Update All.
Now, backup your website using a reliable plugin like Duplicator, and consider creating a staging site to test the PHP update without affecting your live site.
Utilize tools like the PHP Compatibility Checker plugin to identify and address potential issues beforehand. These steps help minimize the risk of errors and any other issues.
3. Update Your PHP Version
Now you have reached the actual updating part. We are explaining the steps to update PHP for the most common hosting providers such as Hostinger, Bluehost, and SiteGround.
For Hostinger Users-
Now, click on the ‘Manage’ button next to the website you wish to update. Once you are on the website’s dashboard, find the ‘PHP Configuration’ tab under the Advanced menu in the left sidebar.
Here, you’ll find a list of available PHP versions supported by Hostinger. Select the desired PHP version and click ‘Update’ to save your settings. A confirmation popup message will appear.
Now, simply click ‘Confirm’ to finally update PHP in WordPress.
For Bluehost Users-
Select the website you wish to update and click on the ‘Settings’ button.
Now, within the ‘Settings’ tab, you will find the PHP Version section and click ‘Change’ next to your current PHP version. Select the desired PHP version from the options provided and click ‘Change’ again to confirm.
Bluehost will then apply the selected PHP version to your website.
For SiteGround Users-
After that click on the ‘My websites and services’ section and click ‘Manage’ next to the desired website. It’ll take you to the “My Websites page”. From there you have to select ‘Site Tools’ under the relevant website.
Now, in the Site Tools menu, you’ll the ‘PHP Manager’ within the ‘Devs’ section. Under the PHP Version tab, click the pencil icon next to your current PHP version.
After this, the popup will appear which will ask you to choose ‘Change PHP version manually’ and select your desired PHP version from the dropdown menu.
Finally, click ‘Confirm’ to apply the changes.
4. Check Your Updated WordPress Site
Then, check all your site pages and test each plugin separately to make sure everything works smoothly. If there are any problems, you can switch back to the old PHP version in cPanel or by contacting your host.
And don’t worry—if things go really wrong, you can always restore your site from the backup you made before updating. For this, you can check our guide to backup and restore your WordPress Site.
Conclusion
Updating PHP in WordPress site can greatly improve its speed, security, and overall user experience. Using an outdated version may lead to various speed issues and frustrate users. Follow this simple guide to update to the latest PHP version in WordPress. If you’re unsure or uncomfortable with the process, don’t hesitate to contact us. As WordPress experts, we’re here to help you every step of the way.




