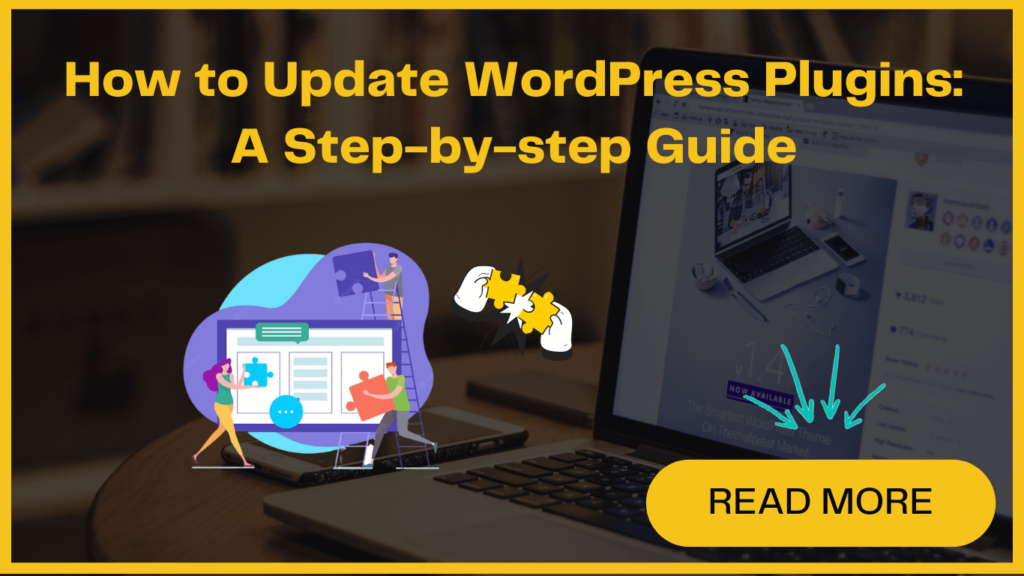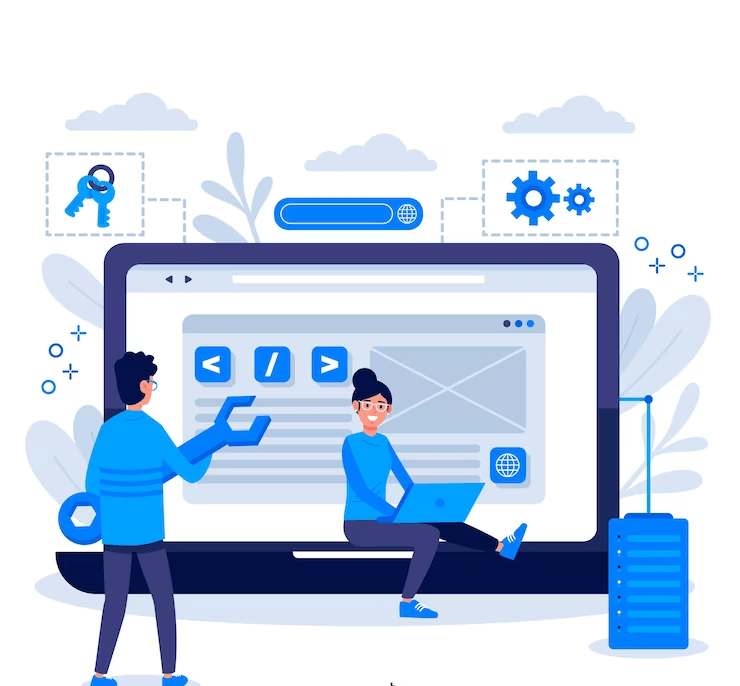
This is perhaps one of the most common concerns of WordPress website owners. I hope you all will agree with this.
Keeping your plugins up to date is crucial for maintaining the stability, security, and overall performance of your WordPress site. Also, plugin developers frequently release updates that contain bug fixes, performance enhancements, and the latest features that can improve the functionality and user experience of your website.
In this comprehensive guide, we’ll walk you through the process of updating WordPress plugins correctly and provide tips on effectively managing plugin updates. Let’s first understand what are plugins and why you need to update them.
What are plugins and why you need to update WordPress plugins ?
In WordPress, plugins can be used to add contact forms, improve search engine optimization, enhance WordPress website security, create custom layouts, integrate social media, and much more.
Created by third-party developers, plugins undergo continuous updates to add new features, enhance code quality, and ensure site security. Thus, it is crucial to update WordPress plugins regularly to reduce the risk of potential security breaches and safeguard your website and its data.
Moreover, as WordPress evolves, plugins need to adapt to the changes. If you failed to update them, they may become incompatible with the latest version of WordPress, causing issues and breaking your site’s functionality.
What to do before updating WordPress plugins?
Before you update your WordPress plugins, it is mandatory that you should make a backup of your website. This means saving a copy of everything just in case something goes wrong.
We recommend a special tool, UpdraftPlus that can help with this. As you are done with the backup and you should check which plugins require updating.
To check the plugin update, click on “Plugins” on the left-hand side of the dashboard. This will take you to the Plugins page where you can manage your installed plugins. Here, you will see a list of all the installed plugins on your website. If there are any available updates for your plugins, you will see a notification next to the plugin name indicating the number of updates available.
It’s important to read these details before updating. The developer will provide information about what’s new and any problems that might happen when updating. If everything looks fine, then you can go ahead and update the plugin.
How to update WordPress plugins in a proper way?
WordPress has an update system by default that automatically checks for available updates and displays notifications for plugins, themes, and the WordPress core software.
Additionally, you have the option to manually check for updates by visiting the Dashboard » Updates page.
Here are the steps to install plugin updates in WordPress:
- First of all, log in to your WordPress admin area.
- In the WordPress admin bar, you will see a Plugins menu. If there are updates available for any plugins, you will see a notification next to the Plugins menu.
- Click on the Plugins to expand it and view the available updates.
- From the expanded Plugins menu, select “Installed Plugins“.
- On the Installed Plugins page, you will see a list of all the plugins installed on your website.
- Look for the plugins that have available updates. Under each plugin with an update, you will find a notification showing the update is available.
- To install the update for a specific plugin, click on the “Update Now” link below that plugin.
- Wait for the update process to complete. It may take a few seconds or longer depending on the size of the update and your server’s speed.
- Once the update is finished, you will receive a notification confirming the successful update.
- Repeat steps 7-9 for any other plugins that have updates available.
How to update several plugins at once?
If you have updates for many plugins on your website, you can update them all at the same time.
Here are the steps to update multiple plugins at once in WordPress:
- Go to your WordPress website’s admin area.
- Look for the “Plugins” menu and click on it.
- From the expanded Plugins menu, select “Installed Plugins”.
- On the Installed Plugins page, you will see a list of all the plugins installed on your website.
- Navigate to the “Update Available” link and just click on it.
- This will show you the list of plugins that have updates available.
- Click on the checkbox at the top to select all of them if you o update all the plugins at once.
- After that find “Bulk Actions” in the drop-down menu and select “Update” from the options.
- Finally, click the “Apply” button to update all the selected plugins.
How to roll back a WordPress plugin update?
If a plugin update causes an issue or stops working correctly, you can fix it by following these steps:
- If you can still go to the Plugins page in WordPress, find the problematic plugin, and click on the ‘Deactivate‘ link under it. This will stop the plugin from causing any issues.
- Install the WP-Rollback, WP Downgrade, WP-Rollback Helper, and many other plugins. After activating the plugin, go back to the Plugins page. You will now see a rollback option below each plugin.
- Click on the rollback option for the problematic plugin. This will allow you to go back to a previous version of the plugin that worked properly.
Expert tips to manage WordPress plugins more efficiently
- Regularly update plugins to ensure website security and performance.
- Remove unused plugins to keep your site lean and reduce the risk of potential vulnerabilities.
- Use a reliable plugin management tool to streamline updates and maintenance.
- Keep plugin licenses up to date to maintain legal compliance.
- Before installing, review plugin ratings, reviews, and developer reputation
- Be cautious while installing new plugins and verify their compatibility with the WordPress version you are currently using.
- Deactivate and troubleshoot problematic plugins to resolve conflicts and improve site stability.
- Keep an eye on plugin-related notifications and stay informed about vulnerabilities or updates.
- Regularly backup your site to safeguard against plugin-related issues or data loss.