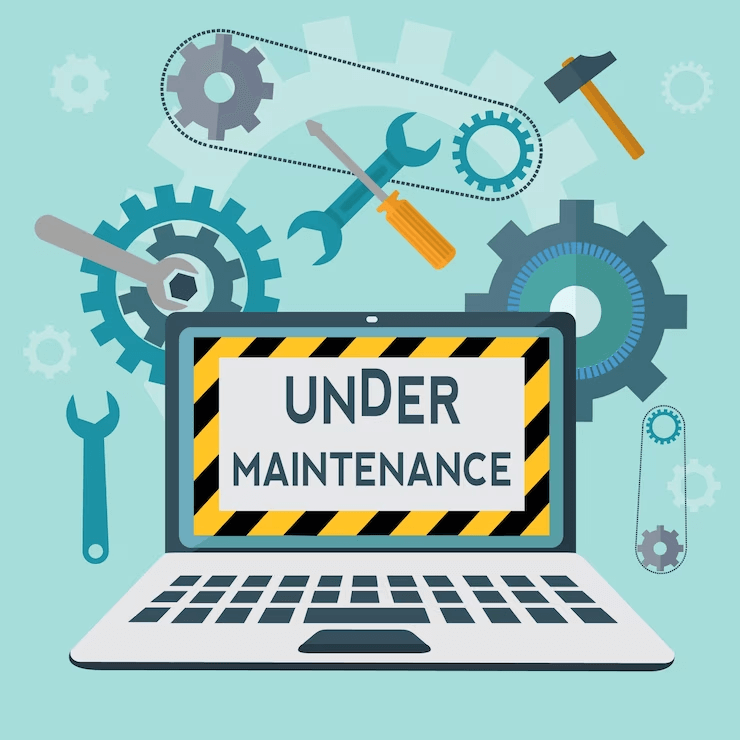
In WordPress read-only mode, you can effectively ‘freeze’ your site’s content. This will ensure that even those with regular edit access can’t make changes to your site.
This approach protects your existing content and also helps you implement fresh updates, free from errors, conflicts, and confusion. It’s like temporarily putting your website on pause. You’ll be working behind the scenes, making improvements, and implementing your changes without any worry.
Moreover, when you’re ready to unveil the updated site, your visitors will experience a seamless and improved version which will further enhance their user experience.
Let’s enter into the world of WordPress Maintenance Mode and find out how it can make your website management hassle-free. But before proceeding, it is important to understand why we need to put the WordPress site in read-only mode.
Why Opt for WordPress Read-Only Mode During Site Migrations and Maintenance?
For instance, when you migrate your WordPress site to a new host or server, upgrade to the latest WordPress version, or install a new theme/plugin, it can negatively impact the user experience. It might leave your site temporarily unusable.
But when you enable WordPress read-only mode, you can safeguard against data loss and maintain a smooth user experience during significant changes.
If someone is creating a new post in the WordPress dashboard while you’re in the middle of transferring your site to a new server (without read-only mode), their efforts could be wasted.
Similarly, users may also experience some issues such as not being able to add products to their cart or complete a checkout process when you are making changes to your site. This might cause them to opt to abandon your site in frustration. With that in mind, let’s explore the best approach to putting your WordPress site in read-only mode.
How to Enable Read-Only Mode in Your WordPress Website Into Maintenance Mode?
To do this, you can use a plugin called “Lock User Account.” It’s especially useful for websites with user registrations, like membership sites, e-learning programs, social networks, or online stores.
Here's what you need to do-
- Install the Lock User Account Plugin: First, you’ll need to add and activate the Lock User Account plugin on your WordPress website. You can easily find this in the WordPress plugin repository.
- Customize the Lock Message (Optional): Before you start, you can change the message that users will see if they try to log in during this period. For example, you can customize the message- “site is under maintenance” or something like that. This can be done in your WordPress settings under “General.”
- Lock User Accounts: To activate WordPress read-only mode, click on “Users” and select the users you want to lock out temporarily from the list appearing on your screen. Keep in mind that you have to leave your own account unlocked. Then, choose ‘Lock’ from the ‘Bulk Actions’ menu and apply it.
- Your Site is in Read-Only Mode: Now, your site is essentially in read-only mode for your users. Anyone with a locked account who tries to log in to your WordPress website will get an error message.
- Unlock User Accounts: After you’ve finished your work, go back to ‘Users’ and select the locked users again. This time, choose ‘Unlock’ from the ‘Bulk Actions’ menu and apply it to reactivate their accounts.
Disable Comments and Forms Temporarily
Before making changes, it’s also a good idea to temporarily disable comments and forms on your site. This prevents you from losing any data if someone tries to leave a comment or fill out a form while you are working on your site.
You can use a plugin called “WPCode” to quickly disable comments. Just install and activate it, then find the “Completely Disable Comments” snippet and activate it.
For other forms, like contact forms, you can temporarily remove them and replace them with your business email address so you can still receive important messages.
Once you’ve done these steps, you’re ready to safely migrate your site or do maintenance work without worrying about issues or errors.
When's the Right Time to Activate Website Maintenance Mode?
You should enable WordPress maintenance mode in the following instances:
- Maintenance mode is typically used when performing updates to plugins, themes, or the WordPress core.
- It’s also useful when uploading new versions of themes or plugins.
- Maintenance mode can be engaged while making code modifications, though it’s advisable to use a development or staging site for this purpose and then transfer the changes to the live site.
- When you edit the content, you can keep it hidden from users until it’s ready by enabling the read-only mode.
- When you are making structural changes to the site, like adjusting navigation or rearranging pages, this often requires maintenance mode.
- Furthermore, it’s commonly applied before a site’s official launch, particularly when creating development or coming soon pages. This can serve both as placeholders and for SEO purposes.
Conclusion
WordPress maintenance mode is a valuable tool that allows you to offer a seamless user experience during crucial site updates and changes. By using it wisely, you can protect your content, avoid user interventions, and maintain the integrity of your website. Whether you’re performing routine updates or making significant structural adjustments, activating website maintenance mode is advisable which contributes to a well-maintained and user-friendly WordPress site. If you find any issues during the process, you can reach out to us!




