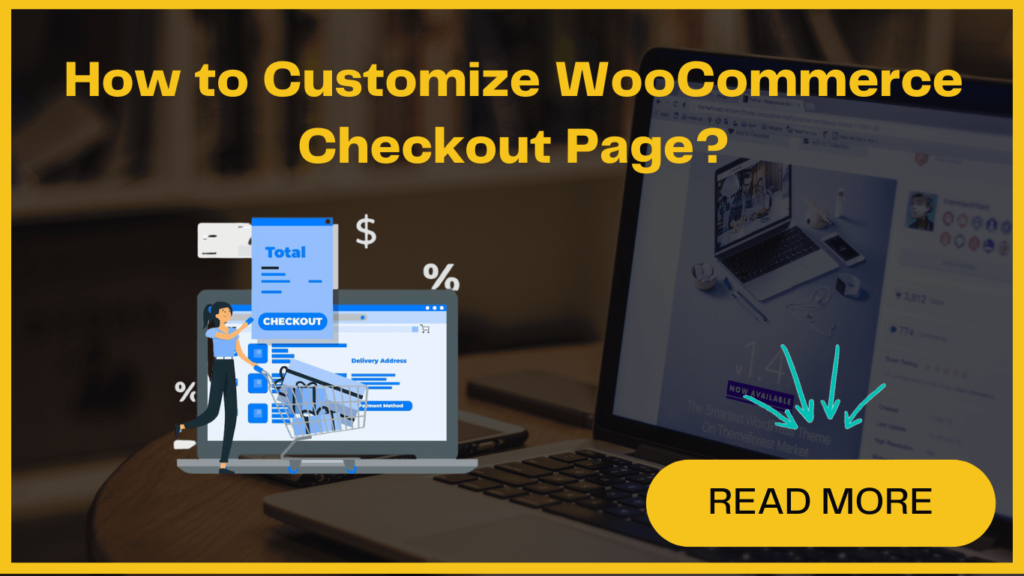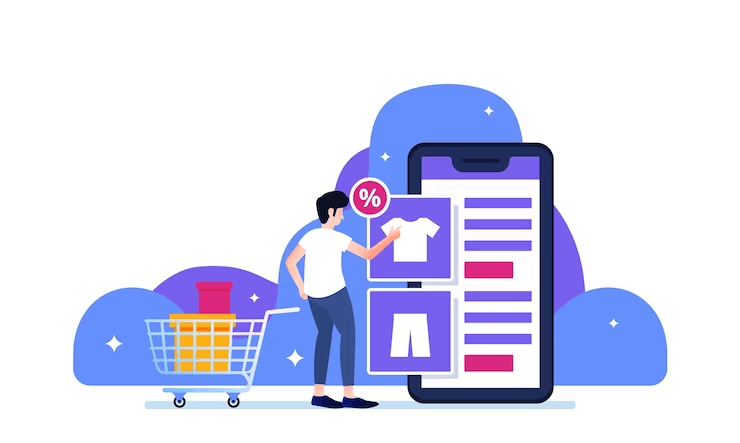
The design of your WooCommerce checkout page can significantly boost your store’s profits. With a well-crafted and eye-catching checkout page, you can create a seamless and user-friendly purchasing experience for customers that encourages them to complete their transactions.
By optimizing the design layout and incorporating trust elements such as return and refund policy, security badges ((e.g., PayPal, Visa, Mastercard), contact information and support, you can enhance conversion rates and maximize revenue.
So, do you want to customize WooCommerce checkout page?
In this informative post, we will guide you through the process of customizing your WooCommerce checkout page step-by-step, and that too without requiring any coding knowledge. With our easy-to-follow instructions, you’ll be able to create a tailored and effective checkout page.
Many of you might be wondering why it is necessary to customize or optimize your WooCommerce checkout page. Let’s quickly check why it is important.
Why is important to customize checkout page in WooCommerce WordPress ?
Keeping this fact in mind, it becomes important to try your best to make customers want to buy things from your online store and finish their purchase.
WooCommerce provides a pre-built checkout page which is not optimized for increasing conversions and sales. But you need not worry. You can replace the default design with a custom checkout page in WooCommerce WordPress.
You can show people good things about your store. You can share good reviews and ratings. This can help people trust your store even if they haven’t bought anything from you before.
Overall, you need to make the checkout page attractive, impressive and organized so it’s easy for people to finish buying things.
How to customize WooCommerce checkout page?
You can use different plugins to customize your WooCommerce page. Some popular plugin options include Checkout Manager, WooCommerce Customizer, WooFunnels Aero Checkout, FunnelKit Builder, SeedProd and many others. In this post, we’ll discuss steps for how to customize the WooCommerce checkout page using FunnelKit.
WooCommerce checkout page customization using FunnelKit
One of the easiest ways to customize your WooCommerce checkout page is by using the FunnelKit Builder plugin.
This plugin offers ready-to-use checkout templates and forms that can be easily integrated into your website.
FunnelKit includes various built-in optimizations that are specifically designed to help you increase your sales.
Follow this step-by-step guide-
- Install and activate the FunnelKit Builder plugin on your WordPress eCommerce website.
- Once activated, go to your WordPress dashboard and click on FunnelKit, and then Store Checkout.
- Click on the “Create Store Checkout” button to start customizing your WooCommerce checkout page.
- Select a checkout page template from the available options. You can either choose “start from scratch” or select a pre-designed template that suits your needs.
- Now preview the template by hovering over it and clicking on the “Preview” button.
- When you’ve selected a template, navigate to the “Import This Funnel” button to import it into your website.
FunnelKit may prompt you to install additional plugins like SlingBlocks. You need to click on “Activate” to install and activate the necessary plugins.
- Type the name to your custom checkout page for easy identification within the WordPress dashboard, and click on the “Add” button.
You will now see the steps included in the template. In the free version of FunnelKit, you’ll typically have a Checkout page and a custom WooCommerce Thank You page. If you need advanced features, you can go for FunnelKit Pro.
- To keep on customizing the checkout page, click on the “Edit” link next to the Checkout page.
- You’ll be taken to the FunnelKit Builder editor, where you can customize the checkout page using the WordPress block editor.
- Edit the blocks, replace placeholder elements, and modify the layout as desired.
- To add your own logo, click on the placeholder logo image and select “Replace” in the mini toolbar. You can select an image from your media library or upload a new one.
- Customize the text blocks to provide relevant information about your online store, such as your offerings, return or refund policies, payment options and customer testimonials. Click on a text block to edit its content.
- Fine-tune the design by adjusting the settings in the right-hand menu and the mini toolbar. You can modify colors, fonts, borders, and other visual elements to align with your brand.
- To customize the checkout form fields, click on the “Fields” tab. Reorder the fields by dragging and dropping them as needed. Add new fields or sections by dragging them from the right-hand section onto the form.
- Click on each field to customize its label, placeholder value, and other settings. You can make fields required or optional based on your requirements.
- Save your changes by clicking on the “Update” button, and then select “Back to checkout page” to continue customizing.
- Explore the “Optimizations” tab to enable features like express checkout buttons, enhanced phone fields, and other checkout enhancements provided by FunnelKit. Configure these settings to optimize the checkout experience and increase conversions.
- After making all the desired customizations and optimizations, it’s time to save your changes.
- Preview the checkout page to ensure it appears as intended.
- You can view your custom checkout page live on your website. Just click on the “Draft” button and select “Published”. With this final command, your default WooCommerce checkout page will be replaced with your customized version.
How to reduce the chances of checkout page abandonment?
There are some important tips that will surely encourage the buyers to complete the buying process.
- Simplify Checkout: Keep the process simple by removing unnecessary steps and fields. Make it quick and easy for customers to complete their purchases.
- Display Trust Signals: Earn their trust by showcasing security badges, social proof, and trust logos throughout the checkout process.
- Offer Multiple Payment Options: Provide a variety of payment methods, including popular digital wallets, credit cards, and alternative payment options, to cater to different customer preferences and increase the chances of completing the purchase.
- Optimize for Mobile: Ensure your checkout page is optimized for mobile devices to provide a seamless experience for customers shopping on smartphones and tablets.
- Use Exit-Intent Pop-ups: When customers are leaving the site, showing some pop-ups of exciting incentives such as discounts or free shipping would help to encourage them to stay and complete their purchase.
To learn more, you can refer to our blog on how to import and export products with images in WooCommerce.