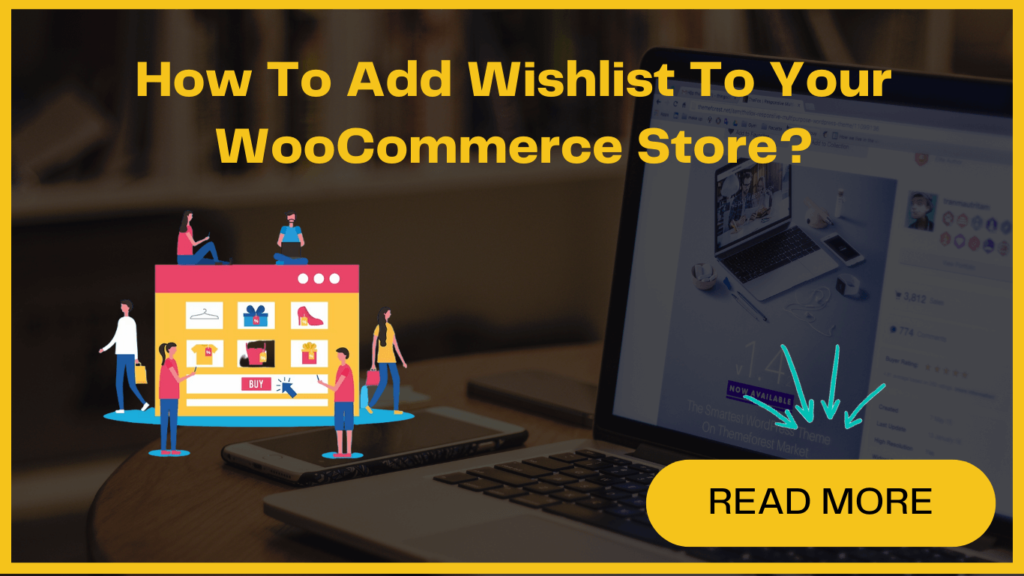Well, there is an effective way to achieve this- by adding a Wishlist feature. While shopping carts are crucial for completing quick purchases, wishlists offer a unique advantage by allowing customers to create a personalized list of products they wish to buy in the future.
Furthermore, the wishlist feature plays a vital role in encouraging customer loyalty and repeat visits to your WooCommerce store. It also helps to reduce cart abandonment rates, making it a powerful asset for any WooCommerce store.
In this blog post, we’ll guide you through the process of adding a wishlist functionality to your WooCommerce store. Let’s dive in and explore the step-by-step process of adding a wishlist to your WooCommerce store!
If you want to customize your WooCommerce Checkout page, You can also check out our blog for more insights.
Why do you need WooCommerce wishlist functionality for your WooCommerce website?
As a store owner, your primary goal is to convert visitors into customers. However, it is important to acknowledge that many people do not make purchases during their initial site visit. Therefore, a great alternative could be to encourage visitors to add your products to their wish list.
It directly benefits your eCommerce store because a wishlist helps to-
- Promotes sharing with friends and family.
- Creates an emotional connection for special occasions.
- Captures valuable leads with email addresses.
- Provides data on item popularity for informed decisions.
Adding a wish list feature to your store can make customers daydream about your products and motivate them to save up for their desired items.
Adding wishlist to your WooCommerce website
One of the effective ways to enhance your WooCommerce store with a wishlist feature is by utilizing powerful WordPress plugins like YITH WooCommerce Wishlist, WPC Smart Wishlist for WooCommerce or WooCommerce Wishlists.
By incorporating one of these plugins, you can provide a seamless and engaging shopping experience to your customers which can ultimately boost customer satisfaction and sales.
In order to add a WooCommerce wishlist to your store and customize it, let’s explore how you can use this free plugin.
Step 1: Installing the plugin to add Wishlists to your WooCommerce store
To begin, you must first install and activate the WooCommerce wishlist plugin in WordPress.
To install the plugin:
- Navigate your WordPress dashboard and go to Plugins > Add New.
- Select the plugin you want to install.
- Click on the ‘Install Now’ button.
- Once the plugin is installed, activate it.
Step 2: Customizing your WooCommerce Wishlist
Once you have activated the plugin, go to the WooCommerce Wishlist option in the WordPress menu bar. Within this section, you’ll see several customization options to tailor the appearance and functionality of your wishlists.
Let’s explore these options individually-
Modify the General Settings
In the General Settings tab, you can use the following features:
- Show ‘Add to wishlist’ in pages: Select the pages where you want to display the ‘Add to wishlist’ icon. You can choose the Shop and/or Product pages, based on your preference.
- Show ‘Add to wishlist’ only for logged-in users: Activate this option if you want to offer the wishlist feature exclusively to users who are logged into your store.
- Show ‘Add to wishlist’ in pages: using this option you can select the pages where you want to display the ‘Add to wishlist’ icon. You can choose the Shop and/or Product pages, based on your preference.
- Show ‘My Wishlist’ in My Account: Enabling this option will add the wishlist page to the My Account menu bar for easy access.
- Show ‘Add to wishlist’ for product categories: You can choose specific product categories to include the ‘Add to wishlist’ option. Only products that belong to the selected categories will be eligible for adding to the wishlist.
Step 3: WooCommerce Wishlist page set up
During this step, the plugin will prompt you to choose a page on which you would like to showcase the wishlist. If you haven’t created a page yet, you can opt for the “Create automatically” option. Additionally, it will request you to pick a name for the Wishlist, allowing you to select a name that suits your needs. After configuring the settings, simply click on “Continue” to proceed to the next page.
Step 4: Personalize the Wishlist buttons
During this step, you have different options to choose from:
- Button Position: You can decide where the “Add to Wishlist” button will be displayed on the page. By default, it can be placed either before or after the “Add to Cart” button. If you want, you can even use special codes to change its position.
- Add to Wishlist Text: You have the freedom to change the default text of the “Add to Wishlist” button to any custom text that you prefer.
- Product Listing: You also have the option to show the “Add to Wishlist” button when you are looking at a list of products. Additionally, you can modify the text of the “Add to Wishlist” button in the product listing as well.
Step-5: Wishlist removal options after purchase
After a customer purchases a product that was previously added to the wishlist, the plugin offers two options for removal. You can either choose the automatic option, where the plugin will remove the product from the customer’s wishlist automatically, or you can opt for the manual option, allowing the product to remain on the wishlist until the user manually removes it.
Step-6: Social Media sharing for wishlists
Final Thoughts
In today’s competitive e-commerce landscape, standing out and providing an unforgettable shopping experience is essential for online success. You can do this by simply adding a wishlist to your WooCommerce store. Follow the steps mentioned in this post to add Wishlist to your eCommerce store. If you find any issues in doing this, feel free to reach out to us. As seasoned WooCommerce experts, we are well-equipped to seamlessly add wishlists to your WooCommerce store.