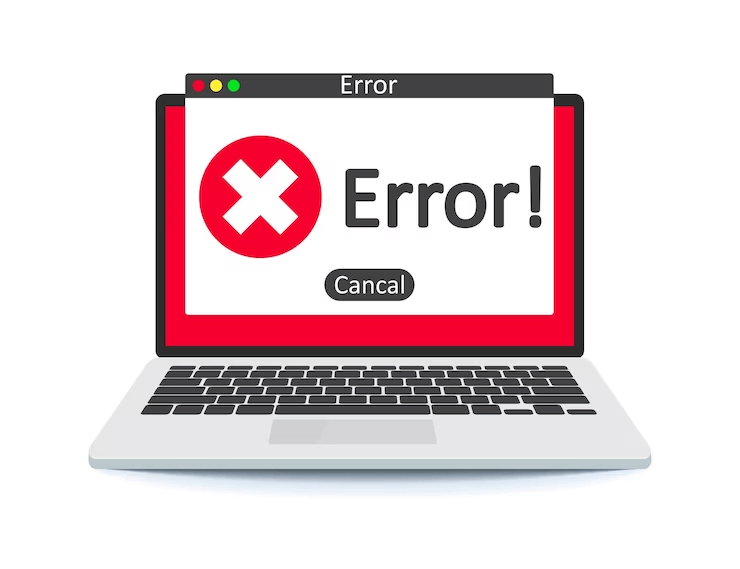
Nothing could be more frustrating for website visitors and admins than a WordPress white page. When visitors are in the process of a crucial purchase and suddenly meet with a white screen. Admins, on the other hand, become anxious when they are unable to access the backend of their site to make essential updates or troubleshoot critical issues.
If you’re concerned about the WordPress White screen, you can leave those worries behind, as this error can be effectively resolved with the right methods. We’ll discuss these methods in detail. But first, let’s quickly understand some of the popular reasons responsible for this error.
What are the causes behind WordPress White Screen of Death ?
If this WordPress error occurs on all your websites, it could indicate that your web hosting provider is causing the issue. This is true especially if all your sites are hosted with the same provider.
However, if the problem is with just one particular website, it’s likely related to a poorly coded plugin or theme specific to that site.
Again, if the error is confined to a single post or web page, this means that the problem is specific to that content on your WordPress site.
Some other common issues for WordPress White screen of death can be corrupted files, server downtime, Parse or Syntax errors, incompatible plugins, WP config files, memory limit, etc.
How to Troubleshoot WordPress White Screen Error ?
As the white screen in WordPress can be caused due to several things, you have to adopt a systematic approach to resolve it. Let’s review some of the proven methods-
1. Switching to Default WordPress Theme
To check, switch to a default WordPress theme. If you can access your admin area, go to ‘Appearance’ > ‘Themes’ and activate a default theme like Twenty Twenty. Now revisit your site. If it works, the theme may be the problem.
If you can’t access your WordPress dashboard, use FTP to rename your ‘wp-content/themes’ folder.
WordPress will revert to a default theme, likely Twenty Twenty. If you don’t have an alternative theme, download one from the WordPress Theme Directory and upload it to your themes folder. Now again, test your site.
If it functions properly, your theme may have had a conflict or a bad update. You can reach out to the experts like us for help switching themes.
2. Disable Your WordPress Plugin
Bad Plugin updates can be one of the most common factors causing WordPress White Screen of death. To resolve this issue, the easiest method is temporarily deactivating all your plugins.
If you can access your WordPress admin, go to ‘Plugins’ in your dashboard and select all plugins. Now, choose ‘Deactivate‘ from the Bulk Actions menu.
This deactivates all plugins. If the issue is resolved, you’ll need to identify the problematic plugins by reactivating them one by one.
And, if you can’t access your admin, use FTP to rename the ‘plugins’ folder under ‘wp-content’ to ‘plugins_old.‘ Now, check your website, then rename each plugin folder inside ‘plugins’ one by one to find the faulty one.
3. Increase the Memory Limit
You can do this by using the ‘wp-config.php’ file. Just open this file and add the following line.
define(‘WP_MEMORY_LIMIT’, ’64M’);
Still, if this doesn’t help, you can use other options such using your ‘.htaccess’ or ‘php.ini’. Contact a developer or your hosting provider if the issue still occurs or to diagnose potential resource-hungry themes or plugins.
4. Clear WordPress and Browser Cache
To resolve this, you simply need to empty your web browser’s cache as well as any caching plugin you are using in your WordPress site.
Several caching plugins such as WP Rocket or WP Super Cache, allow you to empty the cache by using the plugin’s settings page.
For example, if you have installed WP Rocket in your WordPress site, you can navigate to ‘Settings‘ in your WordPress dashboard. Now find the ‘WP Rocket’ option, then click on ‘Clear Cache.’
Once you are done with cache clearing, you have to click on the save buttons to save the modifications.
Now, revisit your website if the error is corrected. If not, you can try other methods.
5. Enable Debugging Mode
Are you still seeing the WordPress White Screen of Death? The admin area isn’t working? Tried different ways to rectify the issue, but nothing worked.
If so, you can try to switch to debugging mode. This will show any issues that your website is encountering.
You can do this by using the wp-config.php file of your WordPress install. You have to open it and locate the following line:
define( ‘WP_DEBUG’, false );
When you find this line, change “false” to “true”, and then reload your website. And, if this line is not there, you can add it to the top of the file.
After adding the line, the blank screen will now show all the errors and warnings. These will help you detect the root cause.
Additionally, if you don’t see any errors even after enabling debug mode, it is recommended to reach your web host. It’s possible that debugging isn’t correctly configured on your server.




