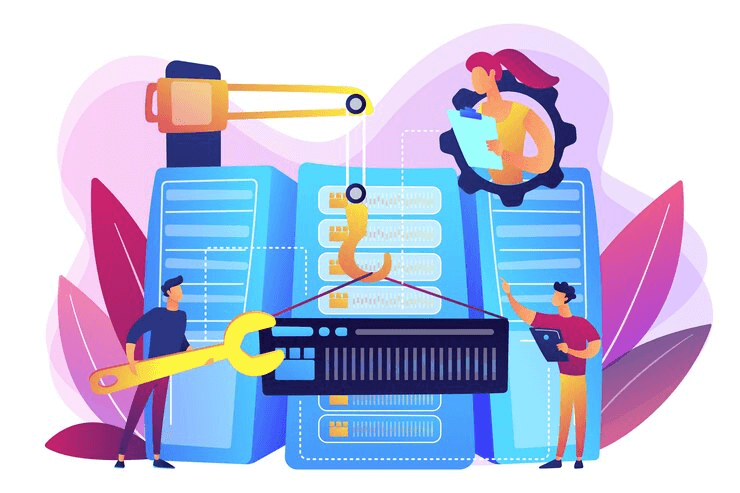
W3 Total Cache plugin is a highly popular plugin in the WordPress directory. It is known for its caching and optimization features. Unlike other plugins, W3 Total Cache offers extensive control over how your WordPress site’s caching works.
Utilizing caching plugins such as W3 Total Cache can effectively retain visitors on your website for longer durations, consequently benefiting your SEO efforts and contributing to increased conversion rates.
In this guide, we’ll understand how to install and setup W3 Total Cache on your WordPress site and make your WordPress site faster. But let’s first quickly grab some more information about this caching plugin.
What is W3 Total Cache and How It Helps to Improve Your WordPress Site Speed
For instance, let’s say you have an eCommerce store built with WordPress. Each product page contains images, descriptions, and reviews.
Furthermore, without caching, WordPress must fetch this data from the database every time a user accesses a product. This can negatively affect the page load times.
With W3 Total Cache, these product pages are pre-generated and stored as static HTML files. Consequently, when multiple users access the same product, they receive the pre-made HTML file. This will help in faster load times and a smoother shopping experience.
W3 Total Cache plugin improves user satisfaction and also boosts SEO rankings since search engines give preference to faster-loading websites.
How to Install and Setup W3 Total Cache Plugin on Your WordPress Site?
If you are ready to install and setup W3 Total Cache plugin in WordPress, ensure that you have checked whether other caching plugins on your site are activated. If they are, deactivate them. This step helps in efficient resource allocation and minimizes the risk of plugin conflicts.
Additionally, if you have any caching mechanisms implemented at the server level, such as through your hosting provider, it’s advisable to disable them as well to prevent issues.
Once other caching plugins are deactivated, proceed to install and activate the W3 Total Cache plugin.
Remember to follow best practices, such as backing up your website before making any significant changes.
Step 1: Installation and Activation
From there, click on the “Add New” button and search for “W3 Total Cache” in the search bar. Once you’ve located the plugin, click on the “Install Now” button, followed by the “Activate” button to activate the plugin.
Step 2: Accessing the Setup Wizard
After activating the W3 Total Cache plugin, a new menu item labeled “Performance” will appear in the WordPress admin sidebar. This menu item serves as the gateway to the plugin’s setup wizard.
Click on the “Performance” menu item to access the setup wizard, which will guide you through the initial configuration process.
Step 3: Configuring Page Cache
The setup wizard will walk you through the various configuration options for optimizing your website’s caching settings.
The first configuration option you’ll encounter is Page Cache. This feature generates static HTML files for your web pages, reducing load times and improving overall performance.
To configure Page Cache, click on the “Next” button in the setup wizard, then click on “Test Page Cache” to ensure it’s functioning correctly.
Choose the appropriate storage engine option, typically “Disk: Enhanced,” based on your hosting platform’s recommendations. Proceed to the next step after clicking on “Next”.
Step 4: Setting Up Browser Cache and Object Cache
In addition to Page Cache, W3 Total Cache offers features such as Browser Cache and Object Cache, which further enhance your website’s performance.
Browser Cache instructs visitors’ browsers to store certain files locally, reducing server load and speeding up page loads for returning visitors. Test Browser Cache to ensure it’s enabled under the test results. Click on the next button to move on to the next step.
Step 5: Enable Lazy Loading for Images
Enabling lazy loading for images will help to defer loading until they’re needed. This will improve efficiency, especially for older browsers.
While WordPress has a built-in feature for lazy loading for images, some older browsers may not be compatible with this.
W3 Total Cache uses JavaScript to implement lazy loading for images. This provides a faster and more efficient solution.
Step 6: Finalizing Setup
Review the configured settings in the setup wizard to ensure all necessary caching options are enabled and properly configured.
Click on the “Next” button to complete the setup wizard and save your settings.
You will then be directed to the W3 Total Cache dashboard, where you can further customize settings, monitor performance, and make any additional optimizations as needed to maximize your website’s speed and efficiency.
Additional Caching Settings in W3 Total Cache
- Minifying JavaScript and CSS: “Minify” refers to reducing file size by removing unnecessary characters from the source code. W3 Total Cache enables the minification of JavaScript and CSS on the Performance » Minify page. Check the boxes for “JS minify settings” and “CSS minify settings,” then save changes.
- Enabling CDN Support: CDNs, like Bunny.net, boost website speed by serving static files from global servers. Sign up for Bunny.net, create a Pull Zone, and obtain a hostname. Enable CDN support on Performance » General Settings, choose “Generic Mirror” as CDN Type, and save. Add the hostname to the Performance » CDN page, test the mirror, and save.
- Troubleshooting W3 Total Cache Issues: Clear cache under the Performance menu if changes don’t appear immediately. Select “Purge All Caches” to ensure visitors see the latest version of your site.
Conclusion
Setting up W3 Total Cache is a crucial step in optimizing your WordPress website for speed and performance. By implementing the above-mentioned step-by-step guide, you can enhance your site speed and performance. Furthermore, with advanced caching options such as minification and CDN support, you can significantly enhance loading times and user experience. If you need any support to setup W3 Total cache, we are here to help! Feel free to reach out to us.




