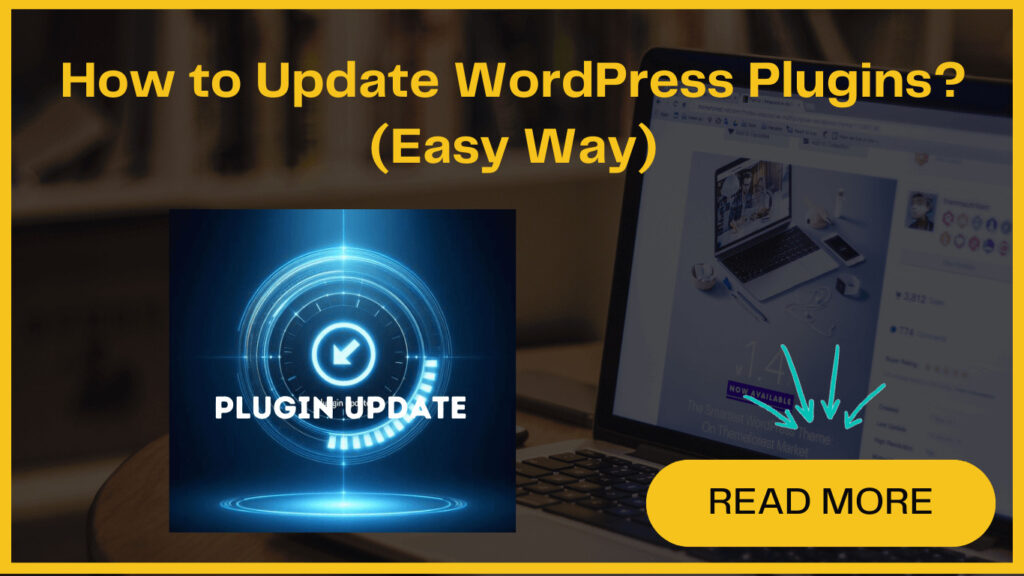As a WordPress user, you rely on plugins to add vital features and improve the functionality of your WordPress website. But, those little red circles indicating “plugin updates available” can be a source of stress and anxiety.
Before you realize it, your dashboard will show a long list of plugins that need updating. However, proceeding with these updates may arouse concerns about data loss and risk.
What if something breaks or causes issues with your site?
Don’t worry, updating your WordPress plugins is not as scary a process as it seems. With some essential tips and easy steps, you can keep all your plugins updated safely without compromising your site security.
In this post, we’ll show you exactly how to safely update all your plugins. But before that, we’ll understand why it is important to update WordPress plugins-
Why You Need to Update WordPress Plugin ?
Plugins developers are constantly enhancing their products with new improvements and security fixes. They release these improvements as updates. Updating your plugins ensures you get the newest features, better performance, and security fixes.
Failing to promptly install plugin update leaves your site vulnerable to security risks and performance issues that have already been addressed in the latest versions.
Updating plugins is an essential task for strengthening your WordPress security posture and keeping your website running smoothly for visitors.
By regularly updating plugins, you protect your online presence and provide the best possible user experience.
Preparing for Smooth WordPress Plugin Updates
- Review the developer’s changelog to understand what’s new or changed in the update. This prepares you for any visible differences after updating.
- Unless it’s a critical security patch, avoid updating popular plugins immediately. Give it a week to allow any major bugs to be identified and fixed.
- For high-traffic or business-critical sites, waiting is even more crucial. Let others test new versions first before updating your vital plugins.
- Always backup your full site before updating plugins. With a backup, you can quickly restore if something goes wrong.
How to Update WordPress Plugin ?
If you want to keep your WordPress plugins updated, it is essential to follow the steps listed below-
WordPress has a built-in system that automatically checks for updates to your plugins, themes, and WordPress core software. It notifies you when updates are available.
To update your WordPress plugins, go to the WordPress Dashboard and click on the “Updates” page in the admin area.
On the Updates page, you’ll see a list of plugins that need updating. To update, click on “Update Plugins” to install all available updates. Alternatively, go to the Plugins » Installed Plugins page. Under each plugin, you’ll find a notification for available updates.
Now, click on “Update Now” next to each plugin to install its update. Ensure you install updates one at a time, and wait for each update to finish before proceeding to the next one.
Updating Multiple WordPress Plugins at Once
Click on “Continue As” to connect the WP chatbot plugin to your Facebook account.
Next, you’ll have the option to either accept the usage terms by clicking “OK” or customize your sharing settings using the “Choose what you allow” option.
Within your WordPress dashboard, you’ll find a selection of Facebook pages associated with your account. Simply choose the appropriate page by clicking “Select“.
Once selected, you’ll be directed to the chatbot setup page where you can customize your bot to suit your needs.
Undoing a Problematic WordPress Plugin Update
Despite your best efforts, sometimes a plugin update can cause unexpected issues or conflicts on your site. If you find certain features not working correctly after an update, you can revert to the previous stable version.
The first step is to deactivate the problematic plugin. If you can still access your WordPress admin area, simply go to Plugins > Installed Plugins and click the “Deactivate” link below that plugin’s name.
Next, install and activate the WP Rollback plugin. This tool allows you to roll back any plugin to an earlier version with just a few clicks.
Once WP Rollback is active, you’ll see a new “Rollback” link appear under each installed plugin on the Plugins page. Click this link for the problematic plugin, then choose which version you’d like to roll it back to from the previous releases listed.
However, if the updated plugin has caused issues severe enough to lock you out of the admin area, you’ll need to follow an alternative method.